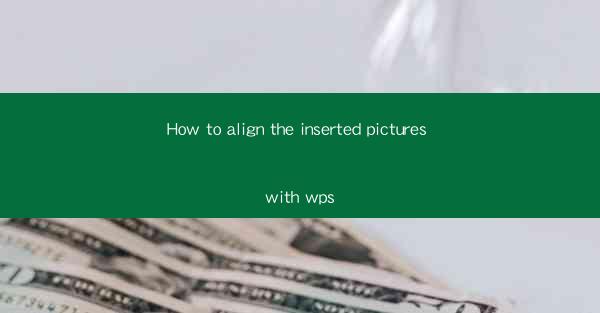
This article provides a comprehensive guide on how to align inserted pictures within WPS, a popular word processor. It covers various alignment options, techniques, and best practices to ensure that images are positioned correctly within a document. The article is structured into six main sections, each focusing on a different aspect of picture alignment in WPS, offering practical advice and step-by-step instructions to help users achieve professional-looking layouts.
---
Introduction to Picture Alignment in WPS
Aligning pictures in WPS is a crucial skill for anyone looking to create visually appealing documents. Whether it's for a presentation, report, or simply a personal letter, the right alignment can significantly enhance the overall appearance of the content. WPS offers a range of alignment options that cater to different design needs, making it easy to integrate images seamlessly into text.
Understanding Alignment Options
WPS provides several alignment options for pictures, including left, right, center, top, bottom, and justified alignment. Each option serves a specific purpose and can be chosen based on the desired visual effect. For instance, left alignment is often used for a clean, straightforward layout, while center alignment can create a more balanced and symmetrical design.
Step-by-Step Guide to Aligning Pictures
To align a picture in WPS, follow these steps:
1. Insert the picture you want to align by clicking on the Insert tab and selecting Picture.\
2. Once the picture is inserted, click on it to select it.
3. In the Picture Tools tab that appears, click on Align.\
4. Choose the desired alignment option from the dropdown menu. For example, select Center to align the picture in the center of the text box.
5. Adjust the picture's position if necessary by clicking and dragging it to the desired location.
Advanced Alignment Techniques
For more advanced alignment, WPS offers additional features:
1. Snap to Grid: This feature allows you to align pictures to a grid, ensuring precise placement. To enable it, go to View and check Snap to Grid.\
2. Text Wrapping: Adjust how text flows around the picture by selecting the Wrap Text option in the Picture Tools tab. This can be useful for creating more complex layouts.
3. Layering: You can layer pictures on top of each other by selecting multiple pictures and using the Layer option in the Picture Tools tab. This is particularly useful for creating detailed designs.
Best Practices for Picture Alignment
To achieve the best results when aligning pictures in WPS, consider the following best practices:
1. Consistency: Maintain a consistent alignment style throughout your document for a professional look.
2. Whitespace: Use whitespace effectively to separate images from text and other elements.
3. Proportion: Ensure that the size of the picture complements the text and overall layout.
Common Challenges and Solutions
Aligning pictures in WPS can sometimes present challenges, such as images not aligning as expected or overlapping text. Here are some common solutions:
1. Check for Text Wrapping: If text is overlapping the picture, ensure that the text wrapping settings are correctly configured.
2. Adjust Picture Size: Sometimes, simply resizing the picture can resolve alignment issues.
3. Use Guides: Inserting guides can help in aligning pictures precisely to specific points in the document.
Conclusion
Aligning pictures in WPS is a fundamental skill that can greatly enhance the visual appeal of your documents. By understanding the various alignment options, following a step-by-step process, and applying best practices, you can create professional-looking layouts with ease. Whether you're a student, professional, or hobbyist, mastering the art of picture alignment in WPS will undoubtedly improve the quality of your work.











