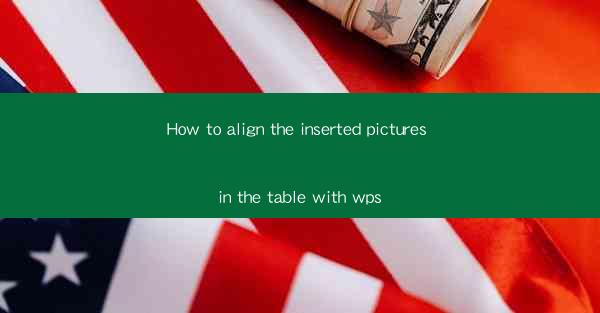
How to Align Inserted Pictures in the Table with WPS Article
Inserting pictures into a table in WPS can enhance the visual appeal of your document. However, aligning these pictures correctly can be a challenge. In this article, we will explore various methods to align inserted pictures in a table within WPS, ensuring that your document looks professional and well-organized.
1. Introduction to Aligning Pictures in WPS Tables
Before diving into the details, it's essential to understand the importance of aligning pictures in a table. Proper alignment ensures that the content flows smoothly, making it easier for readers to comprehend the information. In WPS, aligning pictures can be achieved through different methods, each with its unique advantages.
2. Selecting the Right Picture
The first step in aligning pictures in a table is selecting the right image. Ensure that the picture is of high quality and relevant to the content. Additionally, consider the size of the image, as it should not be too large or too small for the table.
3. Inserting the Picture into the Table
Once you have selected the appropriate picture, it's time to insert it into the table. In WPS, you can do this by clicking on the Insert tab, selecting Picture, and choosing the desired image from your computer. After inserting the picture, it will appear in the table, but it may not be aligned correctly.
4. Aligning Pictures Vertically
One of the most common alignment issues is vertical alignment. To align pictures vertically, you can use the Vertical Alignment option in the Picture Tools tab. This option allows you to choose from various alignment options, such as Top, Center, and Bottom. Experiment with these options to find the one that best suits your document.
5. Aligning Pictures Horizontally
In addition to vertical alignment, horizontal alignment is also crucial. To align pictures horizontally, you can use the Horizontal Alignment option in the Picture Tools tab. This option provides options such as Left, Center, and Right. Similar to vertical alignment, experiment with these options to achieve the desired result.
6. Adjusting the Picture Size
Sometimes, the size of the inserted picture may not be suitable for the table. To adjust the picture size, click on the picture and drag the corners to resize it. You can also use the Size option in the Picture Tools tab to set a specific width and height for the picture.
7. Using Text Wrapping
Text wrapping is an essential feature when aligning pictures in a table. It determines how text interacts with the picture. In WPS, you can choose from various text wrapping options, such as Square, Tight, and Through. Experiment with these options to find the one that best fits your document.
8. Grouping Pictures
Grouping pictures can be beneficial when you want to align multiple pictures in a table. To group pictures, select all the desired images, right-click, and choose Group. Once grouped, you can apply alignment and formatting to all the pictures simultaneously.
9. Using Grid Lines for Alignment
Grid lines can be a helpful tool when aligning pictures in a table. In WPS, you can enable grid lines by clicking on the View tab and selecting Gridlines. Grid lines will appear on your table, making it easier to align pictures accurately.
10. Using Guides for Alignment
Guides are another useful feature for aligning pictures in a table. To use guides, click on the View tab and select Guides. You can then drag and drop guides to specific locations on your table, helping you align pictures precisely.
11. Customizing the Table Layout
The layout of your table can also affect the alignment of inserted pictures. In WPS, you can customize the table layout by adjusting the column widths and row heights. This will ensure that the pictures fit well within the table structure.
12. Using Templates for Alignment
WPS offers various templates that can help you align pictures in a table. These templates provide pre-designed table layouts with optimized alignment for pictures. You can choose a template that suits your needs and customize it further to meet your specific requirements.
13. Using Shortcuts for Alignment
To save time, you can use shortcuts for aligning pictures in a table. In WPS, you can assign keyboard shortcuts to frequently used alignment options, making it easier to align pictures quickly.
14. Collaborating with Others
When working on a document with multiple authors, aligning pictures in a table can become a collaborative effort. In WPS, you can share your document with others and work on it simultaneously, ensuring that the alignment of pictures remains consistent throughout the document.
15. Troubleshooting Alignment Issues
If you encounter alignment issues while aligning pictures in a table, don't worry. WPS provides various troubleshooting options to help you resolve these issues. You can try adjusting the alignment settings, resizing the pictures, or even reinserting the pictures to see if that resolves the problem.
16. Saving and Exporting the Document
Once you have successfully aligned the pictures in your table, it's essential to save and export the document. In WPS, you can save the document in various formats, such as Word, PDF, or HTML, ensuring that your aligned pictures are preserved in the exported document.
17. Reviewing and Proofreading
After aligning the pictures in your table, it's crucial to review and proofread the document. This will help you identify any remaining alignment issues or formatting errors. Take your time to ensure that the document looks professional and well-organized.
18. Seeking Help and Support
If you encounter difficulties while aligning pictures in a table, don't hesitate to seek help and support. WPS provides a comprehensive help section, where you can find tutorials, FAQs, and troubleshooting guides. Additionally, you can reach out to the WPS support team for assistance.
19. Continuous Learning and Improvement
Aligning pictures in a table may seem challenging at first, but with practice and continuous learning, you will become more proficient in this skill. Keep exploring the various features and options in WPS to enhance your document's visual appeal and organization.
20. Conclusion
Aligning inserted pictures in a table within WPS can be a rewarding experience. By following the steps outlined in this article, you can ensure that your document looks professional and well-organized. Remember to experiment with different alignment options, customize your table layout, and seek help when needed. With practice, you will become an expert in aligning pictures in a table, enhancing the overall quality of your documents.











