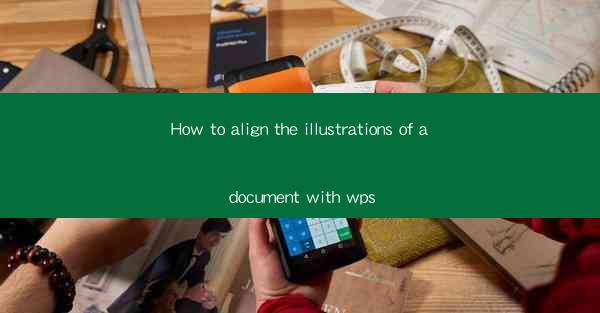
This article provides a comprehensive guide on how to align illustrations within a document using WPS, a popular office suite. It covers various methods and techniques to ensure that illustrations are positioned correctly and aesthetically pleasing. The article delves into the importance of alignment, the different alignment options available in WPS, and practical tips for achieving precise alignment. It also addresses common challenges and provides solutions to ensure a professional and visually appealing document.
Introduction
Effective alignment of illustrations in a document is crucial for maintaining a professional and organized look. Whether you are creating a report, a presentation, or any other type of document, aligning illustrations correctly can enhance readability and visual appeal. In this article, we will explore various methods and techniques to align illustrations within a document using WPS, a widely used office suite.
Understanding the Importance of Alignment
Aligning illustrations in a document is not just about aesthetics; it also plays a significant role in readability and overall presentation. Proper alignment ensures that illustrations are positioned correctly relative to text and other elements, making the document more visually appealing and easier to understand. Here are a few reasons why alignment is important:
1. Enhanced Readability: When illustrations are aligned properly, they complement the text and enhance the overall readability of the document.
2. Professional Appearance: A well-aligned document gives a professional impression, whether it is for personal or business use.
3. Visual Hierarchy: Alignment helps establish a visual hierarchy, guiding the reader's attention to the most important elements in the document.
Accessing Alignment Options in WPS
WPS offers a range of alignment options that can be used to position illustrations accurately. Here's how to access and utilize these options:
1. Select the Illustration: Click on the illustration you want to align. This will activate the formatting options for that particular element.
2. Use the Align Button: In the ribbon at the top of the WPS window, you will find an Align button. Clicking on this button will open a dropdown menu with various alignment options.
3. Choose the Alignment Type: Select the desired alignment type from the dropdown menu. Options include left, center, right, top, bottom, and more.
Aligning Illustrations with Text
Aligning illustrations with text is essential for creating a cohesive layout. Here are some steps to achieve this:
1. Select the Illustration and Text: Click on the illustration and then click on the text box or paragraph that you want to align with.
2. Use the Text Wrapping Option: In the ribbon, find the Text Wrapping option and select the desired wrapping style, such as In Line with Text or Through.\
3. Adjust Alignment: Once the text wrapping is set, use the alignment options to position the illustration next to or within the text.
Using Gridlines for Precise Alignment
Gridlines in WPS can be a valuable tool for achieving precise alignment of illustrations. Here's how to use them:
1. Turn on Gridlines: Go to the View tab in the ribbon and check the Gridlines option.
2. Position the Illustration: Move the illustration until it aligns with the gridlines. This ensures that the illustration is evenly spaced and centered.
3. Fine-Tune: If necessary, adjust the illustration's position by using the arrow keys on your keyboard for precise alignment.
Adjusting Alignment for Different Devices
When creating documents that will be viewed on different devices, it's important to consider how alignment will appear on each. Here are some tips:
1. Preview on Different Devices: Use WPS's preview feature to see how the document looks on different screen sizes and resolutions.
2. Responsive Alignment: Adjust the alignment settings to ensure that illustrations remain properly positioned on various devices.
3. Test the Layout: Print a copy of the document or view it on different devices to test the alignment and make any necessary adjustments.
Conclusion
Aligning illustrations in a document using WPS is a crucial step in creating a professional and visually appealing document. By understanding the importance of alignment, utilizing the various alignment options in WPS, and applying practical tips for precise alignment, you can enhance the readability and overall presentation of your documents. Whether you are a student, professional, or hobbyist, mastering the art of aligning illustrations will undoubtedly elevate the quality of your work.











