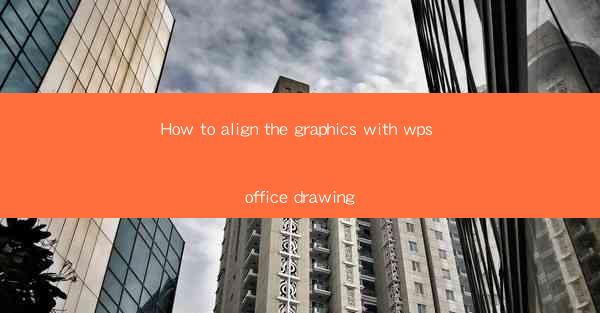
How to Align Graphics with WPS Office Drawing
Aligning graphics in WPS Office Drawing is an essential skill for anyone working on presentations, reports, or any document that requires visual elements. Proper alignment ensures that your graphics are visually appealing and easy to understand. In this article, we will explore various aspects of aligning graphics in WPS Office Drawing, from basic alignment tools to advanced techniques.
Understanding the Basics of Alignment in WPS Office Drawing
Before diving into the specifics of aligning graphics, it's important to understand the basic concepts of alignment in WPS Office Drawing. Alignment refers to the process of positioning graphics in a document so that they are even and consistent. This can be achieved using various tools and techniques provided by the software.
1. Types of Alignment
There are several types of alignment available in WPS Office Drawing, including:
- Horizontal Alignment: This involves aligning graphics horizontally, such as left, center, or right.
- Vertical Alignment: This involves aligning graphics vertically, such as top, middle, or bottom.
- Distributed Alignment: This involves evenly distributing the space between graphics.
2. Aligning Individual Graphics
To align individual graphics, you can use the following steps:
1. Select the graphics you want to align.
2. Click on the Align button in the toolbar.
3. Choose the desired alignment option from the dropdown menu.
3. Aligning Multiple Graphics
Aligning multiple graphics is similar to aligning individual graphics, but with a few additional steps:
1. Select all the graphics you want to align.
2. Click on the Align button in the toolbar.
3. Choose the desired alignment option from the dropdown menu.
4. If necessary, adjust the spacing between the graphics using the Distribute option.
Using the Align Tool in WPS Office Drawing
The Align tool in WPS Office Drawing is a powerful feature that allows you to align graphics with precision. This tool provides various alignment options and allows you to adjust the alignment of graphics in real-time.
1. Accessing the Align Tool
To access the Align tool, follow these steps:
1. Click on the Align button in the toolbar.
2. A dropdown menu will appear with various alignment options.
2. Aligning Graphics Horizontally
To align graphics horizontally, follow these steps:
1. Select the graphics you want to align.
2. Click on the Align button in the toolbar.
3. Choose the desired horizontal alignment option from the dropdown menu.
3. Aligning Graphics Vertically
To align graphics vertically, follow these steps:
1. Select the graphics you want to align.
2. Click on the Align button in the toolbar.
3. Choose the desired vertical alignment option from the dropdown menu.
4. Aligning Graphics in a Grid
To align graphics in a grid, follow these steps:
1. Select the graphics you want to align.
2. Click on the Align button in the toolbar.
3. Choose the Grid Align option from the dropdown menu.
4. Adjust the grid settings as needed.
Advanced Alignment Techniques in WPS Office Drawing
In addition to basic alignment, WPS Office Drawing offers advanced alignment techniques that can help you achieve precise alignment for your graphics.
1. Snap to Grid
The Snap to Grid feature in WPS Office Drawing allows you to align graphics to a grid, making it easier to position them precisely. To enable this feature, follow these steps:
1. Click on the Grid button in the toolbar.
2. Check the Snap to Grid option.
2. Align to Guides
Guides are vertical or horizontal lines that you can add to your document to help align graphics. To align graphics to guides, follow these steps:
1. Click on the Guides button in the toolbar.
2. Click on the Add Guide button and drag a guide to the desired position.
3. Select the graphics you want to align.
4. Click on the Align button in the toolbar.
5. Choose the desired alignment option from the dropdown menu.
3. Aligning Text with Graphics
In some cases, you may want to align text with graphics. To do this, follow these steps:
1. Select the text and the graphics you want to align.
2. Click on the Align button in the toolbar.
3. Choose the desired alignment option from the dropdown menu.
4. Aligning Graphics in a Group
If you have a group of graphics that you want to align, follow these steps:
1. Select the group of graphics.
2. Click on the Align button in the toolbar.
3. Choose the desired alignment option from the dropdown menu.
Common Challenges and Solutions
When aligning graphics in WPS Office Drawing, you may encounter some common challenges. Here are some solutions to help you overcome them:
1. Graphics Not Aligning Properly
If your graphics are not aligning properly, try the following solutions:
- Check if the Snap to Grid feature is enabled.
- Ensure that the graphics are selected before aligning them.
- Try using the Align to Guides feature.
2. Graphics Overlapping
If your graphics are overlapping, try the following solutions:
- Adjust the size of the graphics.
- Use the Distribute option to evenly space the graphics.
3. Difficulty in Aligning Text with Graphics
If you're having difficulty aligning text with graphics, try the following solutions:
- Use the Align button in the toolbar to align the text and graphics.
- Adjust the text and graphics manually using the mouse.
Conclusion
Aligning graphics in WPS Office Drawing is an essential skill for anyone working with visual elements in their documents. By understanding the basics of alignment, using the Align tool, and employing advanced alignment techniques, you can create visually appealing and well-organized documents. Remember to practice these techniques and experiment with different options to find the best alignment for your specific needs.











