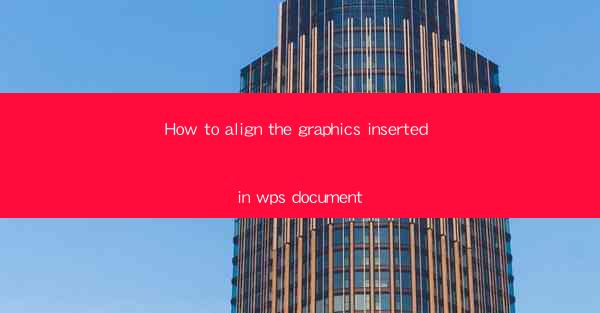
Introduction to Aligning Graphics in WPS Document
Aligning graphics in a WPS document is an essential skill for creating professional-looking layouts. Whether you're working on a presentation, report, or any document that requires visual elements, proper alignment ensures that your graphics complement the text and enhance the overall readability of the document.
Understanding the Basics of Alignment in WPS
In WPS, you can align graphics to the left, right, center, top, bottom, or even to each other. This can be done using the alignment tools found in the ribbon or by using keyboard shortcuts. Understanding these basic alignment options will help you achieve the desired layout for your document.
Accessing the Alignment Tools
To align graphics in WPS, you first need to access the alignment tools. These are typically found in the Drawing or Insert tab in the ribbon. Clicking on the Align button will open a dropdown menu with various alignment options.
Aligning Graphics to Text
When aligning graphics to text, it's important to consider the readability of the document. For instance, you might want to align a graphic to the left margin so that the text flows around it. To do this, select the graphic and then choose the Align Left option from the alignment menu.
Centering Graphics
Centering graphics is a common practice, especially when you want to draw attention to a specific element. To center a graphic horizontally or vertically within its container, select the graphic and use the Center Horizontally or Center Vertically options from the alignment menu.
Aligning Multiple Graphics
If you have multiple graphics that you want to align with each other, you can do so by selecting all the graphics and then choosing an alignment option. This will align all the selected graphics to the same position relative to each other.
Using Gridlines for Precise Alignment
For more precise alignment, you can use the gridlines in WPS. Gridlines are horizontal and vertical lines that can be turned on in the View tab. By aligning your graphics to these gridlines, you can ensure that they are perfectly positioned within the document.
Locking Graphics for Alignment
To prevent accidental movement of graphics during alignment, you can lock them in place. This can be done by right-clicking on the graphic and selecting Lock from the context menu. Once locked, the graphic will not move unless you unlock it.
Customizing Alignment Settings
WPS allows you to customize alignment settings to suit your specific needs. You can adjust the spacing between aligned graphics, set default alignment options, and even create custom alignment styles. These settings can be accessed through the Alignment Options dialog box, which can be opened from the alignment menu.
Conclusion
Aligning graphics in a WPS document is a straightforward process that can greatly enhance the visual appeal of your work. By understanding the basic alignment options, using gridlines for precision, and customizing your alignment settings, you can create well-organized and professional-looking documents. Remember to experiment with different alignment techniques to find the best fit for your specific document layout.











