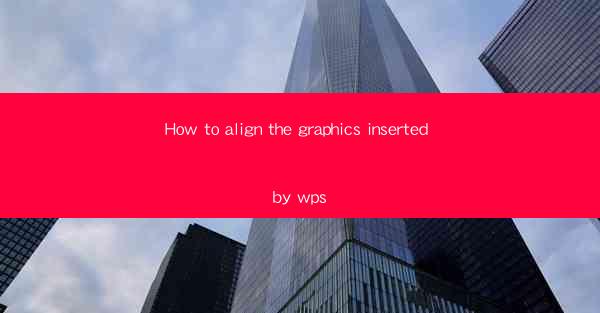
Introduction to Aligning Graphics in WPS
Aligning graphics in WPS (Writer, Presentation, and Spreadsheet) is an essential skill for creating professional-looking documents. Whether you're working on a report, presentation, or spreadsheet, proper alignment of graphics can greatly enhance the visual appeal and readability of your content. In this article, we will guide you through the process of aligning graphics in WPS, ensuring that your documents stand out.
Understanding the Alignment Tools in WPS
Before diving into the alignment process, it's important to familiarize yourself with the alignment tools available in WPS. These tools are typically found in the Format or Design tab, depending on the specific WPS application you are using. Common alignment options include left, center, right, top, bottom, and vertical alignment.
Aligning Graphics in a Document
To align a graphic within a document, follow these steps:
1. Open your WPS document and insert the graphic you wish to align.
2. Click on the graphic to select it.
3. Look for the Format or Design tab in the ribbon at the top of the screen.
4. Within this tab, locate the alignment options and choose the desired alignment (e.g., left, center, right).
5. The graphic should now be aligned according to your selection.
Using Gridlines for Precise Alignment
For more precise alignment, WPS provides gridlines that can be used as a visual guide. Here's how to enable and use gridlines:
1. Go to the View tab in the ribbon.
2. Check the Gridlines option to display them on your document.
3. Move your graphic around the document, and the gridlines will help you align it precisely with other elements.
Aligning Multiple Graphics
If you need to align multiple graphics, follow these steps:
1. Select all the graphics you want to align by holding down the Ctrl key and clicking each graphic.
2. Right-click on any of the selected graphics and choose Align from the context menu.
3. Select the desired alignment option (e.g., left, center, right) for all the selected graphics.
4. All the selected graphics should now be aligned according to your choice.
Using Guides for Horizontal and Vertical Alignment
Guides are another useful feature in WPS that can help you align graphics horizontally and vertically. Here's how to use guides:
1. Go to the View tab in the ribbon.
2. Click on Guides and then select Show Guides to display them on your document.
3. To create a guide, click and drag from the ruler at the top or side of the document.
4. Position your graphics so that they align with the guides for precise alignment.
Adjusting the Size of Graphics for Alignment
Sometimes, aligning graphics may require adjusting their size. Here's how to resize a graphic while maintaining its aspect ratio:
1. Click on the graphic to select it.
2. Look for the Format or Design tab in the ribbon.
3. Within this tab, find the Size options and choose the desired size.
4. To maintain the aspect ratio, check the Lock Aspect Ratio option before resizing.
Customizing Alignment Settings
WPS allows you to customize alignment settings to suit your specific needs. Here's how to access and modify these settings:
1. Go to the File menu and select Options (or press Ctrl + F12).
2. In the Options dialog box, navigate to the Advanced or Customize section.
3. Look for the Alignment settings and make any desired changes.
4. Click OK to save your changes.
Conclusion
Aligning graphics in WPS is a straightforward process that can significantly improve the visual quality of your documents. By understanding the alignment tools, using gridlines and guides, and customizing your settings, you can ensure that your graphics are perfectly positioned. Whether you're a student, professional, or hobbyist, mastering the art of graphic alignment in WPS will help you create documents that stand out.











