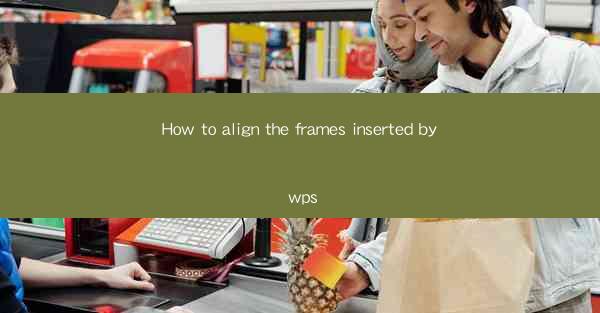
Title: Master the Art of Frame Alignment in WPS: A Comprehensive Guide
Introduction:
Are you tired of struggling with frame alignment in WPS? Do you want to create visually appealing documents without the hassle? Look no further! In this comprehensive guide, we will delve into the secrets of aligning frames in WPS, providing you with practical tips and techniques to elevate your document game. Whether you are a beginner or an experienced user, this article will equip you with the knowledge to achieve perfect frame alignment every time. Get ready to transform your documents into works of art!
Understanding Frame Alignment in WPS
Frames in WPS are versatile elements that can enhance the visual appeal of your documents. However, aligning them correctly can be a challenge. Let's explore the basics of frame alignment in WPS and why it matters.
1. Importance of Frame Alignment:
- Enhances readability: Properly aligned frames ensure that text and images are easily readable, improving the overall user experience.
- Aesthetics: Aligning frames creates a visually pleasing layout, making your documents stand out.
- Professionalism: Accurate frame alignment reflects attention to detail and professionalism in your work.
2. Types of Frame Alignment:
- Horizontal Alignment: Left, center, right, or justified alignment for frames along the horizontal axis.
- Vertical Alignment: Top, middle, bottom, or centered alignment for frames along the vertical axis.
- Diagonal Alignment: Aligning frames diagonally to create unique and eye-catching layouts.
3. Aligning Frames in WPS:
- Select the frame you want to align.
- Right-click on the frame and choose Format Frame.\
- Navigate to the Alignment tab and select the desired alignment options.
- Apply the changes and observe the frame's alignment in real-time.
Mastering Frame Alignment Techniques
Now that you understand the basics, let's dive into some advanced techniques to help you master frame alignment in WPS.
1. Using Guides for Precise Alignment:
- Enable the ruler in WPS by clicking on the View tab and selecting Ruler.\
- Use the horizontal and vertical guides to align frames accurately.
- Drag the frame to the desired position while aligning it with the guides.
2. Grouping Frames for Easy Alignment:
- Select multiple frames by holding down the Ctrl key and clicking on each frame.
- Right-click on the selected frames and choose Group.\
- Align the grouped frames as a single unit, ensuring they are perfectly aligned.
3. Utilizing the Align Dialog Box:
- Right-click on a frame and select Format Frame.\
- Navigate to the Alignment tab and click on Align Dialog Box.\
- Choose the desired alignment options and apply them to the selected frames.
Common Frame Alignment Issues and Solutions
Despite your best efforts, you may encounter some common frame alignment issues. Let's explore these issues and their solutions.
1. Frames Not Aligning as Expected:
- Check for any formatting conflicts, such as text wrapping or paragraph spacing.
- Ensure that the alignment options are set correctly in the Format Frame dialog box.
- Double-check the document's margin settings to ensure they are not affecting frame alignment.
2. Frames Overlapping or Interfering:
- Adjust the frame sizes or spacing between frames to prevent overlap.
- Use the Group feature to align multiple frames as a single unit.
- Consider using different frame types or styles to avoid interference.
3. Frames Not Aligning with Text:
- Ensure that the frame is placed within the text box or section where you want it to align.
- Adjust the text box or section's alignment settings to match the frame's alignment.
- Use text wrapping options to control how text interacts with the frame.
Conclusion:
Aligning frames in WPS may seem daunting at first, but with the right techniques and knowledge, you can achieve perfect alignment every time. By understanding the basics, mastering advanced techniques, and addressing common issues, you can transform your documents into visually stunning masterpieces. So, embrace the power of frame alignment in WPS and let your creativity soar!











