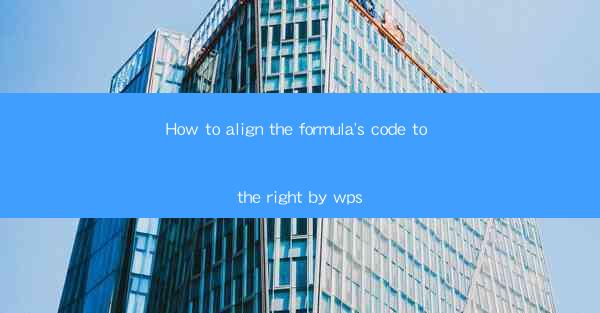
How to Align Formula's Code to the Right in WPS: A Comprehensive Guide
Are you tired of struggling with the alignment of formulae in your WPS documents? Do you want your mathematical equations to look neat and professional? Look no further! In this article, we will guide you through the process of aligning formulae to the right in WPS, ensuring that your documents stand out from the rest. Whether you are a student, a professional, or simply someone who loves to work with numbers, this guide will help you achieve the perfect alignment every time.
1. Understanding the Basics of Formula Alignment in WPS
Understanding the Basics of Formula Alignment in WPS
Before diving into the specifics of aligning formulae to the right, it's essential to understand the basic principles of formula alignment in WPS. WPS, like other word processors, provides various alignment options that can be used to format text and mathematical equations. By default, WPS aligns text to the left, but you can easily change this setting to align formulae to the right.
1.1 Accessing the Formula Editor
To begin, you need to access the formula editor in WPS. This can be done by clicking on the Insert tab and selecting Formula from the drop-down menu. This will open a new window where you can create and edit your mathematical equations.
1.2 Aligning Text to the Right
Once your formula is created, you can align it to the right by selecting the formula and then clicking on the Align Right button in the Home tab. This button is represented by a right-facing arrow.
1.3 Adjusting the Margin
If the formula is not aligning correctly, you may need to adjust the margin. To do this, go to the Page Layout tab and click on Margins. From there, you can choose the desired margin settings to ensure that your formula is aligned to the right.
2. Advanced Techniques for Right Aligning Formulae
Advanced Techniques for Right Aligning Formulae
While the basic alignment options in WPS are sufficient for most users, there are advanced techniques that can be employed to achieve even more precise alignment.
2.1 Using Custom Margins
In some cases, the default margin settings may not be ideal for right-aligning your formulae. By using custom margins, you can fine-tune the alignment to your specific needs. This can be done by selecting the formula, clicking on Page Layout, and then adjusting the Custom Margins settings.
2.2 Utilizing the Text Direction Feature
If you are working with complex formulae that include multiple lines, you may need to adjust the text direction. This can be done by selecting the formula, clicking on Home, and then choosing Text Direction. From there, you can select the appropriate direction to ensure that your formulae are aligned correctly.
2.3 Employing the Frame Tool
For even more control over the alignment, you can use the Frame tool in WPS. This allows you to create a frame around your formula, which can then be aligned to the right. To do this, select the formula, click on Insert, and then choose Frame. From there, you can customize the frame and align it as desired.
3. Common Challenges and Solutions
Common Challenges and Solutions
Even with the right techniques, you may encounter challenges when aligning formulae in WPS. Here are some common issues and their solutions:
3.1 Uneven Spacing
If your formulae have uneven spacing, it may be due to the font size or style. Try changing the font settings to ensure consistent spacing.
3.2 Overlapping Text
If text overlaps your formulae, it could be due to incorrect alignment settings. Double-check your alignment options and adjust as necessary.
3.3 Formatting Issues
Sometimes, formatting issues can cause formulae to misalign. Ensure that you are using the correct formatting options for your specific formulae.
4. Tips for Maintaining Consistency
Tips for Maintaining Consistency
Consistency is key when it comes to aligning formulae in your WPS documents. Here are some tips to help you maintain a consistent look:
4.1 Use a Template
Create a template with the desired alignment settings for your formulae. This will ensure that all your documents have a uniform appearance.
4.2 Regularly Check Alignment
Before finalizing your document, regularly check the alignment of your formulae to ensure they are all correctly positioned.
4.3 Seek Feedback
Ask a colleague or friend to review your document and provide feedback on the alignment of the formulae. This can help you catch any mistakes you may have missed.
5. Conclusion
Aligning formulae to the right in WPS may seem like a daunting task, but with the right techniques and tools, it can be achieved with ease. By understanding the basics, employing advanced techniques, addressing common challenges, and maintaining consistency, you can ensure that your mathematical equations are always neatly aligned. So, the next time you need to create a professional-looking document with formulae, remember these tips and tricks to make your work stand out.











