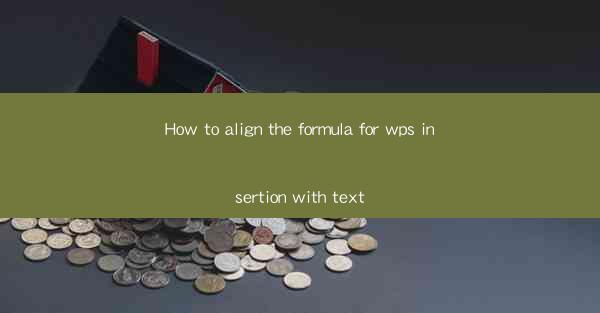
How to Align the Formula for WPS Insertion with Text
In the digital age, the ability to create and edit documents efficiently is crucial. WPS, a popular word processor, offers a variety of features to enhance productivity. One such feature is the insertion of formulas within text. However, aligning these formulas with the surrounding text can sometimes be challenging. This article aims to provide a comprehensive guide on how to align the formula for WPS insertion with text, ensuring a professional and visually appealing document.
Understanding WPS and Formulas
Before diving into the alignment process, it is essential to have a basic understanding of WPS and formulas. WPS is a versatile word processor that allows users to create, edit, and share documents. Formulas, on the other hand, are mathematical expressions used to perform calculations within a document. WPS supports various types of formulas, including arithmetic, statistical, and logical formulas.
Choosing the Right Formula
The first step in aligning a formula with text is to choose the appropriate formula. WPS offers a wide range of formulas, so it is crucial to select the one that best suits your needs. For example, if you need to calculate the average of a set of numbers, you would use the AVERAGE formula. Similarly, if you need to find the maximum or minimum value, you would use the MAX or MIN formula, respectively.
Inserting the Formula
Once you have chosen the right formula, the next step is to insert it into your document. To do this, follow these steps:
1. Open your WPS document and navigate to the location where you want to insert the formula.
2. Click on the Insert tab in the ribbon.
3. Select Formula from the dropdown menu.
4. Choose the desired formula from the list of available formulas.
Aligning the Formula with Text
After inserting the formula, the next step is to align it with the surrounding text. WPS offers several alignment options, including left, center, right, and justified alignment. Here are some tips for aligning the formula with text:
1. Using the Alignment Options
WPS provides various alignment options that can be used to align the formula with text. To access these options, follow these steps:
1. Select the formula you want to align.
2. Click on the Home tab in the ribbon.
3. Look for the Alignment group and select the desired alignment option.
2. Adjusting the Formula Size
Sometimes, the formula may not align properly due to its size. To adjust the formula size, follow these steps:
1. Select the formula.
2. Click on the Home tab in the ribbon.
3. Look for the Font Size and Font Style options and adjust them as needed.
3. Using Text Wrapping
Text wrapping allows you to control how text flows around an object, such as a formula. To use text wrapping, follow these steps:
1. Select the formula.
2. Click on the Layout tab in the ribbon.
3. Look for the Text Wrapping group and select the desired wrapping option.
4. Adjusting the Paragraph Format
The paragraph format can also affect the alignment of the formula with text. To adjust the paragraph format, follow these steps:
1. Select the formula.
2. Click on the Home tab in the ribbon.
3. Look for the Paragraph group and adjust the alignment, spacing, and indentation options.
Troubleshooting Alignment Issues
Sometimes, even after trying various alignment options, the formula may still not align properly. Here are some troubleshooting tips:
1. Checking the Formula Syntax
Ensure that the formula syntax is correct. A syntax error can cause the formula to display incorrectly and affect its alignment.
2. Updating WPS
Make sure that you are using the latest version of WPS. Older versions may have bugs or limitations that can affect formula alignment.
3. Seeking Help
If you are still unable to align the formula, consider seeking help from the WPS community or contacting customer support.
Conclusion
Aligning the formula for WPS insertion with text is an essential skill for anyone using WPS to create professional documents. By following the steps outlined in this article, you can ensure that your formulas are aligned correctly and enhance the overall appearance of your document. Remember to choose the right formula, insert it properly, and use the alignment options and text wrapping features to achieve the desired result. With practice, you will become proficient in aligning formulas with text in WPS and create visually appealing documents with ease.











