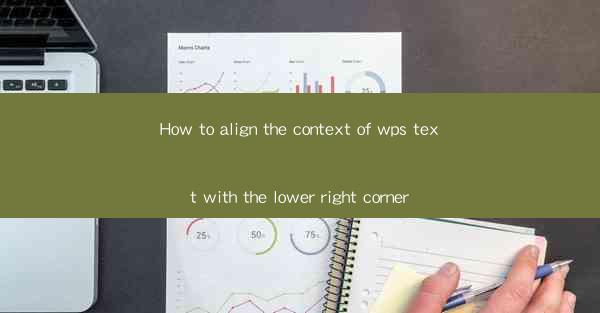
How to Align the Context of WPS Text with the Lower Right Corner
Aligning text in WPS Text to the lower right corner can be a useful feature for creating visually appealing documents. Whether you are working on a resume, a report, or a creative project, aligning text to the lower right corner can add a professional touch to your work. In this article, we will explore various aspects of aligning text in WPS Text with the lower right corner, including the steps to follow, the benefits, and common challenges faced by users.
Understanding the Lower Right Alignment in WPS Text
Before diving into the steps to align text to the lower right corner, it is important to understand what this alignment entails. Lower right alignment, also known as right alignment with bottom justification, positions the right edge of the text at the right margin and adjusts the spacing between words and lines to ensure that the text extends to the bottom of the paragraph.
How Lower Right Alignment Works
Lower right alignment works by adjusting the spacing between words and lines. When you align text to the lower right corner, WPS Text automatically adjusts the spacing between words to ensure that the text extends to the bottom of the paragraph. This alignment is particularly useful when you want to create a visually appealing layout or when you need to ensure that the text fits within a specific area.
Benefits of Lower Right Alignment
Aligning text to the lower right corner offers several benefits, including:
- Improved Visual Appeal: Lower right alignment can make your document look more professional and visually appealing.
- Effective Use of Space: This alignment allows you to make the most of the available space on the page, ensuring that the text fits within the desired area.
- Consistency: Aligning text to the lower right corner can help maintain consistency throughout your document, especially when working with multiple paragraphs.
Steps to Align Text to the Lower Right Corner in WPS Text
Now that you understand the concept of lower right alignment, let's explore the steps to align text to the lower right corner in WPS Text.
Open WPS Text and Create a New Document
To begin, open WPS Text and create a new document. You can do this by clicking on the File menu and selecting New or by using the shortcut Ctrl + N.
Enter the Text
Once you have created a new document, enter the text you want to align to the lower right corner. You can type directly into the document or copy and paste text from another source.
Select the Text
To align the text to the lower right corner, you need to select the text you want to align. You can do this by clicking and dragging your mouse over the text or by using the keyboard shortcuts Ctrl + A to select all text.
Access the Paragraph Formatting Options
With the text selected, access the paragraph formatting options. You can do this by clicking on the Home tab in the ribbon and then clicking on the Paragraph button in the Paragraph group.
Choose the Lower Right Alignment Option
In the paragraph formatting options, you will find the alignment options. Look for the Align dropdown menu and select Lower Right from the options. This will align the text to the lower right corner of the paragraph.
Adjust the Paragraph Spacing (Optional)
If you want to ensure that the text extends to the bottom of the paragraph, you may need to adjust the paragraph spacing. You can do this by clicking on the Paragraph button in the Paragraph group and then adjusting the spacing options in the Paragraph Spacing section.
Save Your Document
Once you have aligned the text to the lower right corner, save your document by clicking on the File menu and selecting Save or by using the shortcut Ctrl + S.
Common Challenges and Solutions
While aligning text to the lower right corner in WPS Text is generally straightforward, users may encounter some challenges along the way. Here are some common challenges and their solutions:
Challenge 1: Text Not Aligning Properly
If the text is not aligning properly to the lower right corner, try the following solutions:
- Ensure that the text is selected before applying the alignment.
- Check the paragraph spacing and adjust it if necessary.
- Verify that the alignment option is set to Lower Right in the paragraph formatting options.
Challenge 2: Text Extending Beyond the Page
If the text is extending beyond the page, try the following solutions:
- Adjust the paragraph spacing to ensure that the text fits within the desired area.
- Check the page margins and adjust them if necessary.
- Use the Page Setup options to adjust the page size and margins.
Challenge 3: Text Not Extending to the Bottom of the Paragraph
If the text is not extending to the bottom of the paragraph, try the following solutions:
- Adjust the paragraph spacing to ensure that the text extends to the bottom of the paragraph.
- Check the alignment option and ensure that it is set to Lower Right.\
- Verify that the text is not overflowing from the paragraph.
Conclusion
Aligning text to the lower right corner in WPS Text can be a valuable tool for creating visually appealing documents. By following the steps outlined in this article, you can easily align text to the lower right corner and take advantage of the benefits this alignment offers. Remember to save your document regularly to avoid losing any changes you make. With practice, you will become proficient in aligning text to the lower right corner in WPS Text and will be able to create professional-looking documents with ease.











