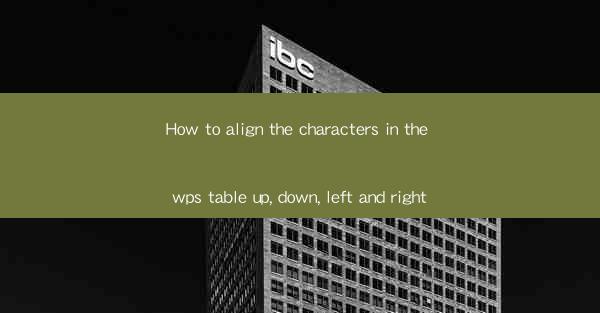
Mastering Character Alignment in WPS Tables: A Comprehensive Guide
Are you struggling to align text within your WPS tables? Do you want your tables to look professional and well-organized? Look no further! This article will provide you with a step-by-step guide on how to align characters in WPS tables up, down, left, and right. Whether you're a beginner or an experienced user, you'll find this guide invaluable in enhancing the appearance and functionality of your tables.
Table of Contents
1. Introduction to Character Alignment in WPS Tables
2. Aligning Characters Upward
3. Aligning Characters Downward
4. Aligning Characters to the Left
5. Aligning Characters to the Right
6. Customizing Alignment for Specific Cells
7. Using Alignment for Better Readability
8. Troubleshooting Alignment Issues
Introduction to Character Alignment in WPS Tables
Character alignment is a crucial aspect of table design, as it affects the readability and overall appearance of your document. In WPS, you can easily align text within cells to ensure that your tables are visually appealing and well-organized. This guide will walk you through the process of aligning characters in WPS tables, from basic alignment to more advanced customization options.
Aligning Characters Upward
To align text upward within a cell, follow these simple steps:
1. Select the Cell or Range
- Begin by selecting the cell or range of cells where you want to align the text upward.
2. Access the Alignment Options
- Click on the Alignment button in the Home tab of the ribbon. This will open a dropdown menu with various alignment options.
3. Choose the Upward Alignment
- In the dropdown menu, select the Upward Alignment option. This will align the text within the selected cells upward.
Aligning Characters Downward
Aligning text downward is equally straightforward:
1. Select the Cell or Range
- As before, select the cell or range of cells where you want to align the text downward.
2. Access the Alignment Options
- Click on the Alignment button in the Home tab of the ribbon.
3. Choose the Downward Alignment
- In the dropdown menu, select the Downward Alignment option. This will align the text within the selected cells downward.
Aligning Characters to the Left
Left alignment is the default setting for text within cells, but you can always adjust it if needed:
1. Select the Cell or Range
- Choose the cell or range of cells where you want to align the text to the left.
2. Access the Alignment Options
- Click on the Alignment button in the Home tab of the ribbon.
3. Choose the Left Alignment
- In the dropdown menu, select the Left Alignment option. This will align the text within the selected cells to the left.
Aligning Characters to the Right
Right alignment is another common option for text within cells:
1. Select the Cell or Range
- Select the cell or range of cells where you want to align the text to the right.
2. Access the Alignment Options
- Click on the Alignment button in the Home tab of the ribbon.
3. Choose the Right Alignment
- In the dropdown menu, select the Right Alignment option. This will align the text within the selected cells to the right.
Customizing Alignment for Specific Cells
If you want to customize the alignment for specific cells within a table, you can do so by following these steps:
1. Select the Specific Cells
- Click on the cells where you want to apply the custom alignment.
2. Adjust the Alignment Settings
- Access the Alignment button in the Home tab of the ribbon and choose the desired alignment option.
3. Apply the Custom Alignment
- The custom alignment will be applied to the selected cells only.
Using Alignment for Better Readability
Proper character alignment can significantly enhance the readability of your tables. By aligning text vertically and horizontally, you can make your tables more visually appealing and easier to navigate. This is especially important when dealing with large amounts of data or complex layouts.
Troubleshooting Alignment Issues
If you encounter any issues with character alignment in your WPS tables, here are a few troubleshooting tips:
1. Check the Cell Size
- Ensure that the cells are large enough to accommodate the text without overlapping.
2. Verify the Font Size
- Make sure that the font size is appropriate for the cell size and the amount of text.
3. Inspect the Text Properties
- Check if the text properties, such as bold or italic, are affecting the alignment.
By following these steps and tips, you'll be able to align characters in your WPS tables with ease, resulting in a professional and well-organized document. Happy typing!











