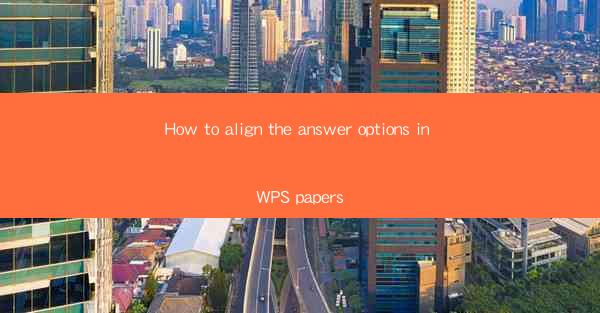
Title: Master the Art of Aligning Answer Options in WPS Papers: A Comprehensive Guide
Introduction:
Are you tired of struggling with the formatting of answer options in your WPS papers? Do you want to ensure that your documents look professional and well-organized? Look no further! In this article, we will provide you with a step-by-step guide on how to align the answer options in WPS papers. Whether you are a student, teacher, or professional, this guide will help you achieve the perfect alignment for your answer options, making your documents stand out. So, let's dive in and explore the secrets of aligning answer options in WPS papers!
Understanding the Importance of Aligning Answer Options
1. Enhancing Readability: Proper alignment of answer options ensures that your readers can easily scan through the content, making it more readable and user-friendly.
2. Professional Appearance: Aligning answer options adds a touch of professionalism to your documents, giving them a polished and well-organized look.
3. Consistency: Consistent alignment throughout your document helps maintain a uniform style, making it easier for readers to follow the content.
Step-by-Step Guide to Aligning Answer Options in WPS Papers
1. Open your WPS paper document and select the text box or table containing the answer options.
2. Click on the Format tab in the ribbon menu.
3. Look for the Alignment section and choose the desired alignment option (e.g., left, center, right, justified).
4. Adjust the alignment settings to your preference and observe the changes in real-time.
5. Save your document to ensure that the alignment settings are preserved.
Customizing Alignment for Different Answer Options
1. Handling Multiple Answer Options: If you have multiple answer options in a single line, you can adjust the alignment settings for each option individually to achieve the desired layout.
2. Aligning Answer Options in Columns: If your answer options are arranged in columns, you can align each column separately to maintain a consistent look throughout the document.
3. Aligning Answer Options in a Table: If your answer options are in a table, you can align each cell individually or apply a global alignment setting to the entire table.
Utilizing Advanced Formatting Techniques
1. Adding Borders and Shading: Enhance the visual appeal of your answer options by adding borders and shading to the text boxes or table cells.
2. Applying Bullet Points or Numbering: Use bullet points or numbering to make your answer options more visually appealing and easier to read.
3. Adjusting Font Size and Style: Experiment with different font sizes and styles to ensure that your answer options stand out and are easily readable.
Best Practices for Aligning Answer Options
1. Consistency: Maintain a consistent alignment style throughout your document to create a cohesive and professional look.
2. Readability: Prioritize readability by choosing an alignment style that makes it easy for readers to scan through the content.
3. Accessibility: Ensure that your answer options are accessible to all readers, including those with visual impairments, by using clear and legible fonts and alignment settings.
Conclusion
Aligning answer options in WPS papers may seem like a small detail, but it can significantly impact the overall appearance and readability of your documents. By following this comprehensive guide, you can master the art of aligning answer options and create professional-looking papers that stand out. So, go ahead and implement these techniques in your next WPS paper, and watch as your documents become more organized and visually appealing!











