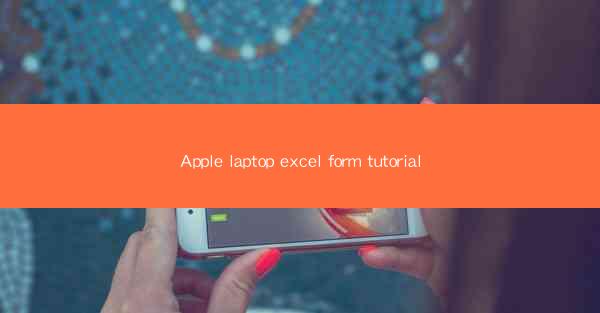
Mastering Excel on Your Apple Laptop: A Comprehensive Tutorial
Are you a MacBook user looking to harness the full power of Excel on your Apple laptop? Whether you're a student, professional, or just someone who wants to get the most out of their device, this guide is for you. We'll walk you through the essentials of using Excel on your Apple laptop, from basic functions to advanced features, ensuring you can create, analyze, and share data like a pro. Let's dive in and explore the world of Excel on your MacBook!
Understanding the Excel Interface
1. Navigating the Excel Workspace
When you first open Excel on your Apple laptop, you'll be greeted with a familiar interface. Here's a breakdown of the key elements you'll encounter:
- The Ribbon: This is where you'll find all the tools and functions you need to work with your data. It's divided into tabs like Home, Insert, Page Layout, and Data, each with its own set of tools.
- The Formula Bar: This is where you'll enter formulas and functions to perform calculations on your data.
- The Status Bar: Located at the bottom of the screen, this bar provides information about your workbook, such as the current sheet name, the number of rows and columns, and the current selection.
Understanding these elements is the first step in mastering Excel on your MacBook.
Basic Functions and Formulas
2. Essential Functions for Everyday Use
Excel is a powerful tool, but you don't need to know everything to get started. Here are some essential functions that will help you manage your data effectively:
- SUM: Add up a range of numbers.
- AVERAGE: Calculate the average of a range of numbers.
- COUNT: Count the number of cells in a range that contain numbers.
- MAX/MIN: Find the maximum or minimum value in a range.
These functions are just the tip of the iceberg. As you become more comfortable with Excel, you can explore more advanced functions and formulas to enhance your data analysis.
Advanced Features for Power Users
3. Power Features to Supercharge Your Analysis
For those who want to take their Excel skills to the next level, there are several advanced features that can help you analyze and visualize your data more effectively:
- PivotTables: Organize and summarize large amounts of data.
- Data Validation: Ensure that the data entered into your workbook is accurate and consistent.
- Conditional Formatting: Highlight cells that meet specific criteria, making it easier to identify trends and outliers.
These features can help you uncover insights in your data that you might have missed otherwise.
Customizing Your Excel Experience
4. Personalizing Your Workbook
Excel allows you to customize your workbook to suit your preferences and needs. Here are some ways you can personalize your experience:
- Themes: Apply a theme to your workbook to give it a consistent look and feel.
- Custom Views: Create multiple views of your workbook for different purposes.
- Quick Access Toolbar: Customize the toolbar with the tools you use most frequently.
Personalizing your workbook can make it more efficient and enjoyable to work with.
Sharing and Collaborating with Others
5. Collaborating on Excel Workbooks
One of the most powerful aspects of Excel is its ability to collaborate with others. Here's how you can share and collaborate on your workbooks:
- Workbooks Online: Share your workbook with others and collaborate in real-time using Excel Online.
- Comments: Add comments to your workbook to provide feedback or ask questions.
- Track Changes: Keep track of who made what changes to your workbook and when.
Collaboration features make it easy to work with others, whether they're in the same room or on the other side of the world.
Troubleshooting Common Issues
6. Overcoming Common Challenges
Even the most experienced Excel users encounter issues from time to time. Here are some common challenges and how to overcome them:
- Frozen Panes: Learn how to unfreeze panes so you can view and edit data more easily.
- Error Messages: Understand what error messages mean and how to fix them.
- Performance Issues: Identify and resolve performance issues that may slow down your workbook.
By knowing how to troubleshoot common issues, you can keep your Excel work running smoothly.
By following this comprehensive tutorial, you'll be well on your way to mastering Excel on your Apple laptop. Whether you're a beginner or an experienced user, these tips and tricks will help you get the most out of your device and your data. Happy Excel-ing!











