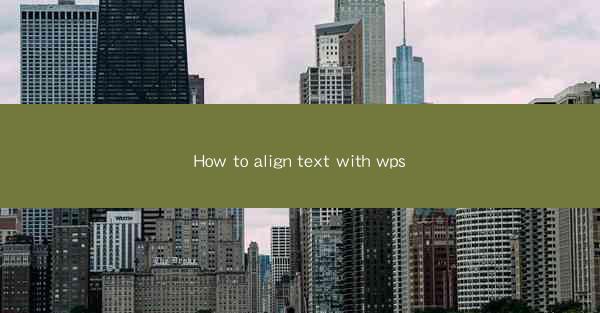
Introduction to Text Alignment in WPS
Text alignment is a fundamental aspect of document formatting, determining how text is positioned within a paragraph. In WPS, a popular word processor, aligning text is straightforward and can be done in various ways to suit different document layouts and design preferences.
Understanding the Alignment Options
WPS offers several alignment options for text:
1. Left Alignment: This is the default setting where text is aligned to the left margin of the paragraph.
2. Center Alignment: Text is centered between the margins, creating a balanced look.
3. Right Alignment: Text is aligned to the right margin, often used for languages that read from right to left.
4. Justified Alignment: Text is stretched to fit the width of the paragraph, with spaces adjusted evenly between words.
How to Align Text Left in WPS
To align text to the left in WPS:
1. Open your document in WPS.
2. Select the text you want to align.
3. Click on the Home tab in the ribbon at the top of the screen.
4. Look for the Align button, which typically shows a left-aligned text icon.
5. Click on the Align button and choose Left Align from the dropdown menu.
Centering Text in WPS
To center text in WPS:
1. Select the text you wish to center.
2. Navigate to the Home tab.
3. Find the Align button and click on it.
4. Select Center Align from the dropdown menu. The text will now be centered between the margins.
Aligning Text to the Right in WPS
To align text to the right in WPS:
1. Highlight the text you want to align to the right.
2. Go to the Home tab.
3. Click on the Align button.
4. Choose Right Align from the dropdown menu. The text will now be aligned to the right margin.
Justifying Text in WPS
Justifying text ensures that both the left and right margins are even, often used in formal documents:
1. Select the text that needs to be justified.
2. Go to the Home tab.
3. Click on the Align button.
4. Select Justify from the dropdown menu. The text will stretch to fill the width of the paragraph.
Adjusting Paragraph Spacing and Indentation
In addition to alignment, you can also adjust paragraph spacing and indentation to improve the readability and structure of your document:
1. Select the paragraph or paragraphs you want to modify.
2. Go to the Home tab.
3. Look for the Paragraph group.
4. Use the Increase Indent and Decrease Indent buttons to adjust the indentation.
5. Use the Line Spacing dropdown menu to change the spacing between lines.
By following these steps, you can effectively align text in WPS, ensuring your document is both visually appealing and easy to read.











