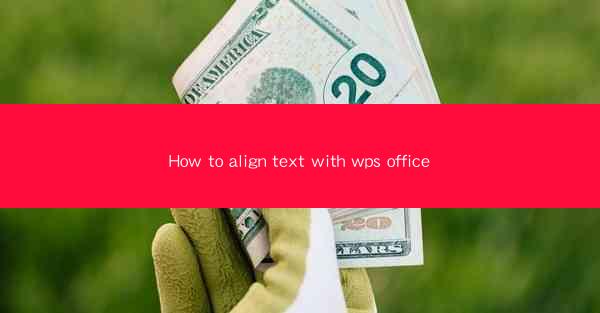
How to Align Text with WPS Office
Aligning text correctly is a fundamental skill in document creation, and WPS Office, a versatile productivity suite, offers a variety of tools to help you achieve precise text alignment. Whether you are working on a report, a presentation, or a simple letter, understanding how to align text in WPS Office can greatly enhance the readability and professionalism of your documents. In this article, we will explore various aspects of text alignment in WPS Office, providing you with detailed guidance on how to achieve the desired alignment for your text.
Understanding Text Alignment in WPS Office
Before diving into the specifics of aligning text in WPS Office, it is important to understand the different types of text alignment available. WPS Office offers several alignment options, including left alignment, right alignment, center alignment, justified alignment, and full alignment. Each of these alignment types serves a different purpose and is suitable for different types of documents.
Left Alignment
Left alignment is the default text alignment in most word processors, including WPS Office. When text is left-aligned, the left edge of each line is aligned with the left margin, while the right edge of each line varies. This type of alignment is ideal for creating a clean and readable text layout, especially in languages that read from left to right.
Right Alignment
Right alignment is the opposite of left alignment. When text is right-aligned, the right edge of each line is aligned with the right margin, while the left edge varies. This alignment is useful for creating columns or for aligning text with other elements, such as images or tables.
Center Alignment
Center alignment is used to align text both horizontally and vertically within a paragraph. When text is centered, it is aligned to the center of the paragraph, creating a balanced and visually appealing layout. This alignment is often used for headings or titles.
Justified Alignment
Justified alignment is used to align both the left and right edges of each line in a paragraph. This creates a neat and uniform text layout, but it can sometimes result in uneven spacing between words. Justified alignment is commonly used in professional documents, such as newspapers and magazines.
Full Alignment
Full alignment, also known as full justify, is a variation of justified alignment that ensures both the left and right edges of each line are aligned, while also adjusting the spacing between words and characters to create a uniform layout. This alignment is often used in academic and business documents.
Aligning Text in WPS Office
Now that you have a basic understanding of the different types of text alignment, let's explore how to align text in WPS Office. The process is straightforward and can be done in just a few steps.
Step 1: Select the Text
To align text in WPS Office, you first need to select the text you want to align. You can do this by clicking and dragging your cursor over the text, or by clicking and holding the left mouse button while dragging to select a specific area of the text.
Step 2: Access the Alignment Options
Once you have selected the text, you can access the alignment options by clicking on the Home tab in the ribbon at the top of the WPS Office window. Look for the Paragraph group, which contains the alignment options.
Step 3: Choose the Desired Alignment
In the Paragraph group, you will find buttons for left alignment, right alignment, center alignment, justified alignment, and full alignment. Click on the button corresponding to the alignment you want to apply to your text.
Step 4: Verify the Alignment
After applying the alignment, take a moment to verify that the text is aligned as desired. If you need to make any adjustments, you can repeat the process by selecting the text and choosing a different alignment option.
Advanced Text Alignment Techniques
While the basic text alignment options in WPS Office are sufficient for most document creation tasks, there are several advanced techniques you can use to further enhance the alignment of your text.
Using Indents
Indents are used to create space between the left edge of a paragraph and the text within the paragraph. You can use indents to create a more structured and visually appealing layout. In WPS Office, you can adjust the left and right indents by clicking on the Paragraph group in the Home tab and using the Indent buttons.
Using Tabs
Tabs are used to create horizontal space within a paragraph. You can use tabs to align text, create tables, or format lists. In WPS Office, you can set tabs by clicking on the Paragraph group in the Home tab and selecting the Tabs button.
Using Line Spacing
Line spacing refers to the amount of space between lines of text. You can adjust the line spacing to make your document more readable or to create a specific visual effect. In WPS Office, you can adjust the line spacing by clicking on the Paragraph group in the Home tab and selecting the Line Spacing button.
Using Paragraph Formatting
Paragraph formatting includes options such as font size, font style, and paragraph spacing. By combining different paragraph formatting options, you can create a wide range of text layouts. In WPS Office, you can access paragraph formatting options by clicking on the Paragraph group in the Home tab.
Common Text Alignment Issues and Solutions
Even with a solid understanding of text alignment in WPS Office, you may encounter some common issues. Here are some of the most common text alignment issues and their solutions.
Text Not Aligning as Expected
If you find that your text is not aligning as expected, double-check that you have selected the correct alignment option. Additionally, ensure that there are no hidden characters or spaces affecting the alignment.
Uneven Spacing Between Words
If you are using justified alignment and notice uneven spacing between words, try adjusting the tracking settings. Tracking is the amount of space between characters, and adjusting it can help create a more uniform layout.
Text Overlapping with Other Elements
If your text is overlapping with other elements, such as images or tables, check the formatting of those elements. Ensure that the alignment and spacing settings are consistent with the text alignment you want to achieve.
Conclusion
Aligning text correctly is an essential skill for anyone working with WPS Office. By understanding the different types of text alignment and how to apply them, you can create professional-looking documents that are easy to read and visually appealing. Whether you are a student, a professional, or simply someone who wants to create well-formatted documents, mastering text alignment in WPS Office will greatly enhance your productivity and the quality of your work.











