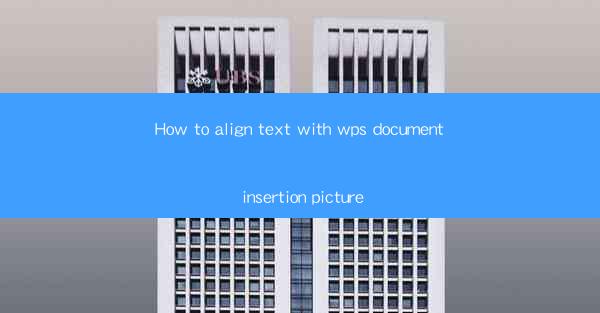
How to Align Text with WPS Document Insertion Picture
In the digital age, the ability to effectively align text with inserted pictures in a document is a crucial skill for anyone working with WPS, a popular word processor. Whether you are creating a presentation, a report, or a simple document, aligning text with images can greatly enhance the visual appeal and readability of your work. This article aims to provide a comprehensive guide on how to align text with an inserted picture in a WPS document, catering to both beginners and advanced users.
1. Introduction to Text Alignment in WPS
Text alignment refers to the process of positioning text in relation to an inserted image. In WPS, there are several alignment options available, including top, bottom, left, right, and center alignment. These options allow users to create visually appealing layouts that can convey information more effectively.
2. Detailed Explanation of Text Alignment in WPS
2.1 Choosing the Right Alignment Option
When aligning text with an inserted picture, it is important to choose the right alignment option based on the content and purpose of your document. For example, if you want the text to wrap around the image, you can use the Through alignment option. On the other hand, if you want the text to be centered on the image, you can use the Center alignment option.
2.2 Adjusting the Text Wrapping Style
The text wrapping style determines how text interacts with an inserted image. In WPS, there are several wrapping styles available, including Square, Tight, Through, In front of text, and Behind text. Each style has its own advantages and can be chosen based on the layout requirements of your document.
2.3 Aligning Text Vertically and Horizontally
In addition to horizontal alignment, it is also important to consider vertical alignment. In WPS, you can align text vertically with respect to an inserted image using the Vertical alignment option. This option allows you to position the text either at the top, middle, or bottom of the image.
2.4 Adjusting the Spacing Between Text and Image
Proper spacing between text and an inserted image is crucial for readability. In WPS, you can adjust the spacing by using the Paragraph spacing and Before and after spacing options. These options allow you to control the distance between the text and the image, as well as the distance between paragraphs.
2.5 Using Text Direction for Better Layout
In some cases, you may need to change the text direction to create a more visually appealing layout. In WPS, you can change the text direction by using the Text direction option. This option allows you to rotate the text to any angle, making it easier to align text with an inserted image.
2.6 Customizing the Image Position
The image position refers to the location of the inserted image within the document. In WPS, you can customize the image position by using the Position option. This option allows you to move the image to any location within the document, making it easier to align text with the image.
2.7 Using Gridlines for Precise Alignment
Gridlines can be a valuable tool for precise alignment of text with an inserted image. In WPS, you can enable gridlines by using the Gridlines option. This option allows you to view and align text and images with greater accuracy.
2.8 Applying Text Effects for Enhanced Visual Appeal
Text effects, such as shadows, outlines, and reflections, can be used to enhance the visual appeal of text aligned with an inserted image. In WPS, you can apply these effects by using the Text effects option. This option allows you to customize the appearance of the text to match the overall design of your document.
2.9 Using Text Boxes for Organized Layout
Text boxes can be used to group text and images together, making it easier to align them. In WPS, you can create a text box by using the Text box option. This option allows you to position the text box within the document and align text and images within the box.
2.10 Utilizing Text Direction for Creative Layouts
Changing the text direction can be a creative way to align text with an inserted image. In WPS, you can change the text direction by using the Text direction option. This option allows you to rotate the text to any angle, creating unique and visually appealing layouts.
3. Conclusion
Aligning text with an inserted picture in a WPS document is a valuable skill that can greatly enhance the visual appeal and readability of your work. By following the detailed explanations provided in this article, you can effectively align text with images and create professional-looking documents. Whether you are a beginner or an advanced user, understanding the various alignment options and techniques in WPS can help you achieve your desired layout. As technology continues to evolve, it is important to stay updated with the latest features and techniques in WPS to create visually appealing and professional documents.











