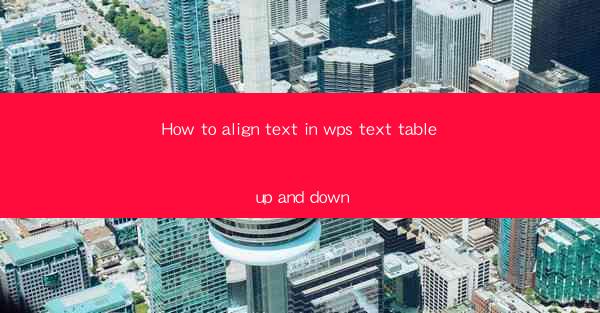
How to Align Text in WPS Text Table Up and Down: A Comprehensive Guide
Are you struggling to align text in your WPS text table? Do you want to make your tables look professional and well-organized? Look no further! In this comprehensive guide, we will walk you through the steps to align text in your WPS text table up and down. Whether you are a beginner or an experienced user, this article will provide you with all the information you need to achieve perfect alignment.
1. Introduction to WPS Text Table Alignment
WPS Text is a versatile word processor that offers a wide range of features, including table creation and formatting. One of the key aspects of table formatting is text alignment. Proper alignment ensures that your tables are visually appealing and easy to read. In this article, we will explore different methods to align text in your WPS text table up and down.
2. Aligning Text Vertically
Vertical alignment is crucial when it comes to creating well-organized tables. Here are three effective methods to align text vertically in your WPS text table:
2.1 Using the Vertical Alignment Tool
WPS Text provides a convenient vertical alignment tool that allows you to align text up and down with ease. To use this tool, follow these steps:
1. Select the text you want to align vertically.
2. Click on the Vertical Alignment button in the Table Tools ribbon.
3. Choose the desired vertical alignment option (e.g., Top, Center, Bottom) from the dropdown menu.
2.2 Adjusting Cell Height
Another way to align text vertically is by adjusting the cell height. This method is particularly useful when you want to ensure that all text in a column is aligned at the same level. Here's how to do it:
1. Select the column or rows you want to adjust.
2. Right-click and choose Table Properties.\
3. Go to the Cell tab and adjust the Height option as desired.
4. Click OK to apply the changes.
2.3 Using Custom Vertical Alignment
If the default vertical alignment options do not meet your requirements, you can use custom vertical alignment. This method allows you to specify the exact position of the text within the cell. To use custom vertical alignment, follow these steps:
1. Select the text you want to align vertically.
2. Right-click and choose Table Properties.\
3. Go to the Cell tab and click on the Custom button under the Vertical Alignment section.
4. Enter the desired vertical alignment value (e.g., 0.5 for center alignment) and click OK.\
3. Aligning Text Horizontally
Horizontal alignment is equally important in creating visually appealing tables. Here are three effective methods to align text horizontally in your WPS text table:
3.1 Using the Horizontal Alignment Tool
Similar to the vertical alignment tool, WPS Text provides a convenient horizontal alignment tool. To use this tool, follow these steps:
1. Select the text you want to align horizontally.
2. Click on the Horizontal Alignment button in the Table Tools ribbon.
3. Choose the desired horizontal alignment option (e.g., Left, Center, Right) from the dropdown menu.
3.2 Adjusting Cell Width
Adjusting the cell width can help you align text horizontally. This method is particularly useful when you want to ensure that all text in a row is aligned at the same level. Here's how to do it:
1. Select the row or columns you want to adjust.
2. Right-click and choose Table Properties.\
3. Go to the Cell tab and adjust the Width option as desired.
4. Click OK to apply the changes.
3.3 Using Custom Horizontal Alignment
If the default horizontal alignment options do not meet your requirements, you can use custom horizontal alignment. This method allows you to specify the exact position of the text within the cell. To use custom horizontal alignment, follow these steps:
1. Select the text you want to align horizontally.
2. Right-click and choose Table Properties.\
3. Go to the Cell tab and click on the Custom button under the Horizontal Alignment section.
4. Enter the desired horizontal alignment value (e.g., 0.5 for center alignment) and click OK.\
4. Tips for Perfect Text Alignment
To ensure that your text alignment is perfect, here are some helpful tips:
- Use consistent alignment throughout your table for a professional look.
- Pay attention to the font size and style, as these can affect the alignment.
- Test different alignment options to find the one that works best for your specific needs.
5. Conclusion
Aligning text in your WPS text table is essential for creating visually appealing and well-organized documents. By following the steps outlined in this article, you can easily align text up and down in your tables. Whether you are a beginner or an experienced user, these methods will help you achieve perfect text alignment in your WPS text tables. Happy formatting!











