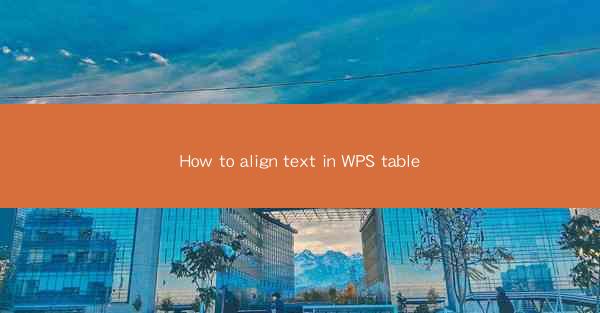
Introduction to Text Alignment in WPS Table
WPS Table, a powerful spreadsheet application, offers a variety of formatting options to enhance the appearance of your tables. One of the most fundamental aspects of table formatting is text alignment. Proper alignment ensures that your data is presented in an organized and readable manner. In this article, we will explore how to align text in WPS Table, covering different alignment options and providing step-by-step instructions.
Understanding the Alignment Options
Before diving into the alignment process, it's essential to understand the different alignment options available in WPS Table. Here are the primary alignment types:
1. Left Alignment: This aligns text to the left side of the cell, with the right side of the cell left-justified.
2. Center Alignment: Text is centered horizontally within the cell.
3. Right Alignment: Text is aligned to the right side of the cell, with the left side of the cell left-justified.
4. Justify Alignment: This option stretches text to fill the entire width of the cell, aligning it both to the left and right sides.
5. Align to Top: Text is aligned to the top of the cell, with the bottom of the cell left-justified.
6. Align to Bottom: Text is aligned to the bottom of the cell, with the top of the cell left-justified.
Aligning Text Horizontally
To align text horizontally within a cell, follow these steps:
1. Select the cell or range of cells where you want to align the text.
2. Click on the Home tab in the ribbon.
3. Look for the Alignment group and click on the dropdown arrow next to Horizontal Alignment.
4. Choose the desired alignment option from the dropdown menu. For example, select Center for center alignment.
Aligning Text Vertically
In addition to horizontal alignment, you can also align text vertically within a cell. Here's how to do it:
1. Select the cell or range of cells where you want to align the text vertically.
2. Click on the Home tab in the ribbon.
3. In the Alignment group, click on the dropdown arrow next to Vertical Alignment.
4. Select the desired vertical alignment option. For instance, choose Align to Top to align text to the top of the cell.
Using the Alignment Dialog Box
For more advanced alignment options, you can use the Alignment Dialog Box. Here's how to access and use it:
1. Select the cell or range of cells where you want to align the text.
2. Click on the Home tab in the ribbon.
3. In the Alignment group, click on the small arrow at the bottom-right corner of the Alignment group to open the Alignment Dialog Box.
4. In the Dialog Box, you can select various alignment options, including horizontal and vertical alignment, text control options, and more.
5. Click OK to apply the selected alignment settings.
Formatting Text with Shading and Borders
To further enhance the appearance of your aligned text, you can apply shading and borders. Here's how to do it:
1. Select the cell or range of cells where you want to apply formatting.
2. Click on the Home tab in the ribbon.
3. In the Font group, click on the Shading button to add a background color to the cell.
4. To add borders, click on the Borders button and select the desired border style and color.
Conclusion
Aligning text in WPS Table is a straightforward process that can significantly improve the readability and presentation of your data. By understanding the different alignment options and using the provided steps, you can easily align text both horizontally and vertically. Additionally, applying shading and borders can add a professional touch to your tables. With these formatting techniques at your disposal, you can create visually appealing and well-organized tables in WPS Table.











