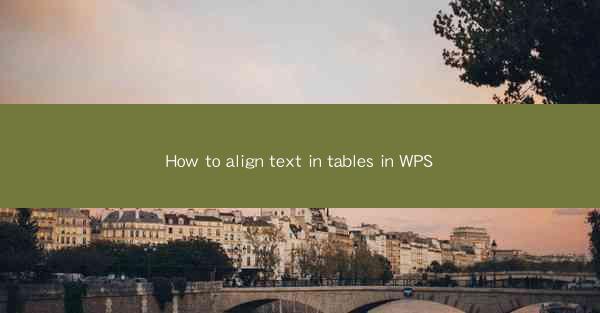
Introduction to Text Alignment in WPS Tables
WPS is a versatile office suite that offers a wide range of features for creating and managing documents. One of the common tasks when working with tables in WPS is aligning text to ensure readability and visual appeal. This article will guide you through the process of aligning text in tables within the WPS application.
Understanding Text Alignment Options
Before diving into the alignment process, it's important to understand the different text alignment options available in WPS. The most common alignment options include:
- Left alignment: Text is aligned to the left edge of the cell.
- Center alignment: Text is centered horizontally within the cell.
- Right alignment: Text is aligned to the right edge of the cell.
- Justified alignment: Text is stretched to fill the entire width of the cell, with the last line left-aligned.
Each alignment option serves a different purpose and can be chosen based on the content and layout requirements of your table.
Accessing the Alignment Tools
To align text in a WPS table, you first need to access the alignment tools. Here's how you can do it:
1. Open your WPS document and navigate to the table where you want to align the text.
2. Select the cell or cells containing the text you wish to align.
3. Look for the Alignment button in the Home tab of the ribbon. This button is typically represented by a small icon with three horizontal lines.
Aligning Text Vertically
In addition to horizontal alignment, you can also align text vertically within a cell. This can be useful when dealing with cells of varying heights. To align text vertically:
1. Select the cell or cells you want to adjust.
2. Click on the Alignment button and choose the Vertical Alignment option.
3. Select the desired vertical alignment from the dropdown menu, such as Top, Center, Bottom, or Justify.\
Using Keyboard Shortcuts for Quick Alignment
For those who prefer using keyboard shortcuts, WPS offers several convenient options for aligning text in tables. Here are some commonly used shortcuts:
- Ctrl + L: Align text to the left.
- Ctrl + E: Center text horizontally.
- Ctrl + R: Align text to the right.
- Ctrl + J: Justify text within the cell.
These shortcuts can save time, especially when working with large tables or when you need to align text quickly.
Customizing Alignment for Specific Cells
In some cases, you may want to align text in a specific way within a cell that differs from the default alignment. To customize alignment for individual cells:
1. Select the cell or cells you want to modify.
2. Click on the Alignment button and choose the desired alignment option.
3. If needed, adjust additional settings such as text direction or indents.
Formatting Text with Alignment in Mind
When formatting text within a table, it's important to consider how alignment will affect the overall appearance. For example, if you have a lot of text in a cell, you may want to adjust the font size or line spacing to ensure that the text fits comfortably within the cell and remains aligned properly.
Conclusion
Aligning text in tables in WPS is a straightforward process that can greatly enhance the readability and visual appeal of your documents. By understanding the different alignment options, accessing the alignment tools, and using keyboard shortcuts, you can quickly and efficiently align text to meet your specific needs. Whether you're working on a simple table or a complex spreadsheet, mastering text alignment in WPS will help you create professional-looking documents with ease.











