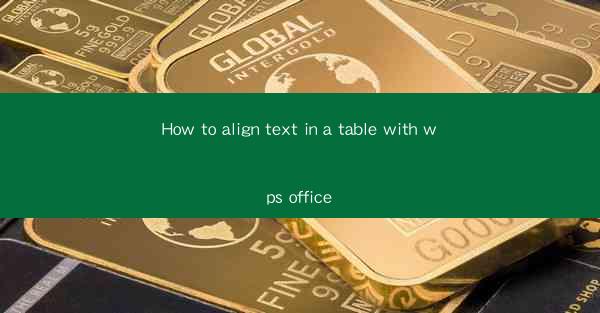
Introduction to Aligning Text in WPS Office Tables
WPS Office, a popular office suite, offers a variety of features to enhance document formatting. One such feature is the ability to align text within tables. Proper alignment can greatly improve the readability and aesthetic appeal of your tables. In this article, we will guide you through the steps to align text in a table using WPS Office.
Understanding the Different Alignment Options
Before diving into the alignment process, it's important to understand the different alignment options available in WPS Office. The most common alignment options are:
- Left alignment: Text is aligned to the left edge of the cell.
- Center alignment: Text is centered horizontally within the cell.
- Right alignment: Text is aligned to the right edge of the cell.
- Justified alignment: Text is stretched to fill the entire width of the cell, with the last line left-aligned.
Each alignment style serves different purposes and can be chosen based on the content and layout of your table.
Accessing the Alignment Tools
To align text in a WPS Office table, you first need to access the alignment tools. Here's how you can do it:
1. Open your document in WPS Office and navigate to the table where you want to align the text.
2. Select the table by clicking on it.
3. Look for the Table Tools tab in the ribbon at the top of the screen. This tab will only be visible when a table is selected.
4. Within the Table Tools tab, click on the Layout group.
Aligning Text Horizontally
To align text horizontally within a cell, follow these steps:
1. With the Layout group visible, click on the Align Left, Align Center, Align Right, or Align Justify button, depending on the desired alignment.
2. The text within the selected cell(s) will be aligned according to your choice.
Aligning Text Vertically
In addition to horizontal alignment, you can also align text vertically within a cell. Here's how:
1. In the Layout group, click on the small arrow next to the Align Left button to open the alignment options.
2. Select Vertical Align from the dropdown menu.
3. Choose the desired vertical alignment option, such as Top, Center, Bottom, or Baseline.\
Aligning Multiple Cells
If you want to align text in multiple cells within a table, you can do so by selecting the cells first:
1. Click and drag to select the cells you want to align.
2. Follow the same steps as above to choose the alignment style.
Using Cell Margins for Custom Alignment
In some cases, you may want to align text within a cell by adjusting the cell margins. Here's how to do it:
1. Right-click on the cell and select Cell Format or Format Cells from the context menu.
2. In the Cell Format dialog box, go to the Alignment tab.
3. Adjust the Left, Right, Top, and Bottom margins to control the alignment of the text within the cell.
Formatting Text within Cells
In addition to alignment, you can also format the text within cells to enhance readability and visual appeal. Here are some formatting options:
- Font style: Change the font style, such as Arial, Times New Roman, or Calibri.
- Font size: Increase or decrease the font size to make the text more prominent or less dense.
- Bold, italic, or underline: Apply bold, italic, or underline formatting to emphasize certain text.
- Text color: Change the text color to match the overall theme of your document.
Conclusion
Aligning text in a table with WPS Office is a straightforward process that can greatly improve the appearance and readability of your documents. By understanding the different alignment options and using the available tools, you can create well-organized tables that convey your information effectively. Whether you're working on a simple spreadsheet or a complex report, mastering the art of text alignment in WPS Office will undoubtedly enhance your productivity and professionalism.











