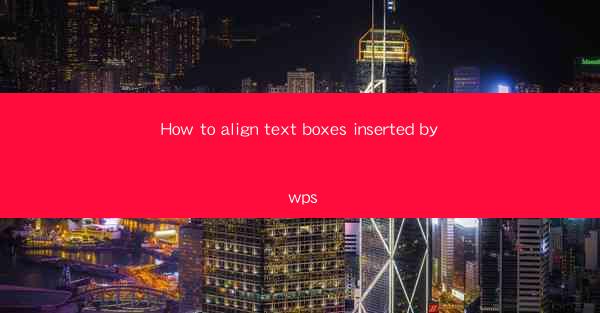
How to Align Text Boxes Inserted by WPS: A Comprehensive Guide
In the digital age, text boxes have become an essential tool for organizing and presenting information in various documents. WPS, a popular word processor, offers a range of features to enhance the visual appeal of your documents. One such feature is the ability to align text boxes, which can significantly improve the readability and overall appearance of your work. This article aims to provide a comprehensive guide on how to align text boxes inserted by WPS, catering to both beginners and advanced users.
1. Introduction to Aligning Text Boxes in WPS
Text boxes are rectangular containers used to hold text, images, or other elements within a document. Aligning text boxes ensures that they are evenly spaced and visually appealing. This guide will cover various aspects of aligning text boxes in WPS, including the different alignment options, tips for achieving perfect alignment, and best practices for using text boxes in your documents.
2. Detailed Explanation of Aligning Text Boxes in WPS
Understanding Alignment Options
WPS offers several alignment options for text boxes, including left, center, right, top, bottom, and justified alignment. Each option serves a specific purpose and can be used to achieve different visual effects. In this section, we will explore the various alignment options and their applications.
Left Alignment
Left alignment is the default option for text boxes in WPS. It aligns the text to the left edge of the box, with the right edge of the text varying depending on the text's length. This option is suitable for creating a clean and organized layout.
Center Alignment
Center alignment positions the text box at the center of the page or within a specific column. This option is ideal for creating a balanced and visually appealing layout, especially when combining text boxes with other elements.
Right Alignment
Right alignment aligns the text to the right edge of the box, with the left edge of the text varying depending on the text's length. This option is useful for creating a symmetrical layout or when you want to emphasize the right side of the text.
Top Alignment
Top alignment positions the text box at the top of the page or within a specific column. This option is suitable for creating a vertical layout or when you want to highlight the top portion of the text.
Bottom Alignment
Bottom alignment positions the text box at the bottom of the page or within a specific column. This option is useful for creating a vertical layout or when you want to emphasize the bottom portion of the text.
Justified Alignment
Justified alignment stretches the text to fill the entire width of the text box, creating a neat and uniform appearance. This option is ideal for creating a professional and polished layout.
Customizing Alignment Settings
WPS allows you to customize the alignment settings for text boxes, ensuring that they fit your specific requirements. In this section, we will discuss how to adjust the alignment settings and apply them to your text boxes.
Adjusting Margin Settings
To achieve perfect alignment, it is essential to adjust the margin settings for your text boxes. This can be done by selecting the text box, clicking on the Format tab, and then adjusting the margin values in the Paragraph group.
Using Gridlines for Alignment
Gridlines can be a valuable tool for aligning text boxes in WPS. To enable gridlines, go to the View tab and check the Gridlines option. This will display a grid on your page, making it easier to align text boxes accurately.
Locking Text Boxes for Alignment
To prevent accidental movement of text boxes, you can lock them in place. Select the text box, click on the Format tab, and then check the Lock option in the Position group.
Best Practices for Using Text Boxes
To ensure that your text boxes are visually appealing and well-aligned, it is essential to follow some best practices. In this section, we will discuss some tips for using text boxes effectively.
Keep Text Boxes Consistent
Maintaining consistency in the size, shape, and alignment of text boxes is crucial for creating a cohesive and professional layout. Use the same text box properties for all similar elements in your document.
Use Text Boxes for Emphasis
Text boxes can be used to emphasize specific information or create a visual hierarchy in your document. By aligning text boxes strategically, you can draw attention to key points or headings.
Avoid Overloading Text Boxes
It is essential to avoid overcrowding text boxes with too much information. Keep your text concise and focused, ensuring that each text box serves a specific purpose.
Experiment with Alignment Options
Don't be afraid to experiment with different alignment options to find the best fit for your document. Sometimes, a slightly off-center alignment can create a more dynamic and visually appealing layout.
3. Conclusion
Aligning text boxes in WPS is a crucial skill for anyone looking to create visually appealing and well-organized documents. By understanding the various alignment options, customizing settings, and following best practices, you can enhance the readability and overall appearance of your work. This guide has provided a comprehensive overview of aligning text boxes in WPS, catering to both beginners and advanced users. By applying these techniques, you can take your document design to the next level and leave a lasting impression on your audience.











