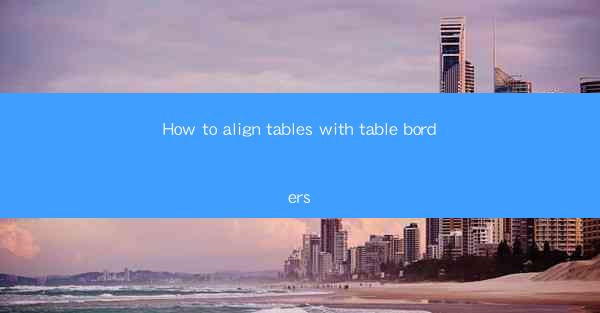
Title: Master the Art of Aligning Tables with Table Borders: A Comprehensive Guide
Introduction:
Are you tired of struggling to align tables with table borders in your documents? Do you want to create visually appealing and professional-looking tables that stand out? Look no further! In this comprehensive guide, we will delve into the art of aligning tables with table borders, providing you with practical tips and techniques to achieve perfection. Whether you are a beginner or an experienced user, this article will equip you with the knowledge to create stunning tables that will leave a lasting impression.
Understanding Table Borders and Alignment
Table borders play a crucial role in defining the structure and appearance of a table. They help in distinguishing the cells and making the table more readable. Alignment, on the other hand, refers to the positioning of the table within the document. In this section, we will explore the basics of table borders and alignment, ensuring you have a solid foundation before diving into the nitty-gritty.
1. Table Borders: The Basics
Table borders are the lines that enclose the cells of a table. They can be solid, dashed, or dotted, and can be customized to suit your preferences. Understanding the different types of borders will help you choose the right style for your tables.
2. Aligning Tables: Left, Center, and Right
The alignment of a table determines its position within the document. By default, tables are aligned to the left, but you can easily change this to center or right alignment. This section will guide you through the process of aligning tables and explain the impact it has on the overall layout.
3. Table Width and Spacing
Table width and spacing are essential factors that contribute to the alignment of tables. Adjusting the width of a table and the spacing between cells can help you achieve the desired alignment. We will discuss the best practices for adjusting these settings to align your tables perfectly.
Step-by-Step Guide to Aligning Tables with Table Borders
Now that you have a basic understanding of table borders and alignment, let's dive into a step-by-step guide to help you align tables with table borders like a pro.
1. Select the Table
Start by selecting the table you want to align. You can do this by clicking on the table or by using the selection tool in your word processor.
2. Access Table Properties
Once the table is selected, access the table properties by right-clicking on it and choosing the appropriate option. This will open a dialog box where you can modify various settings, including borders and alignment.
3. Customize Table Borders
In the table properties dialog box, navigate to the borders section. Here, you can choose the type of border you want to apply, such as solid, dashed, or dotted. You can also customize the thickness and color of the borders to match your document's style.
4. Adjust Alignment
In the same dialog box, you will find the alignment options. Select the desired alignment (left, center, or right) and apply the changes. You can also experiment with different alignments to see which one works best for your document.
5. Fine-Tune Width and Spacing
If the table is not aligning perfectly, adjust the width and spacing settings. You can do this by modifying the cell width and adjusting the spacing between cells. Experiment with different values until you achieve the desired alignment.
6. Save and Review
Once you are satisfied with the alignment and borders of your table, save the changes. Review the table in your document to ensure everything is in place. If needed, make further adjustments until you are completely happy with the result.
Common Challenges and Solutions
Aligning tables with table borders can sometimes be challenging, especially when dealing with complex layouts. In this section, we will address some common challenges and provide practical solutions to help you overcome them.
1. Resizing Tables
Resizing tables can sometimes disrupt the alignment of borders. To avoid this, ensure that you resize the table evenly by adjusting the cell width and spacing.
2. Compatibility Issues
Different word processors may have varying capabilities when it comes to table borders and alignment. If you encounter compatibility issues, try using a different word processor or consult the documentation for your specific software.
3. Formatting Conflicts
Formatting conflicts can arise when combining tables with other elements in your document. To resolve this, ensure that the formatting of the table and other elements is consistent.
Conclusion
Aligning tables with table borders is an essential skill for anyone working with documents. By following the tips and techniques outlined in this comprehensive guide, you will be able to create visually appealing and professional-looking tables that stand out. Remember to experiment with different settings and seek inspiration from various sources to enhance your table design skills. Happy table aligning!











