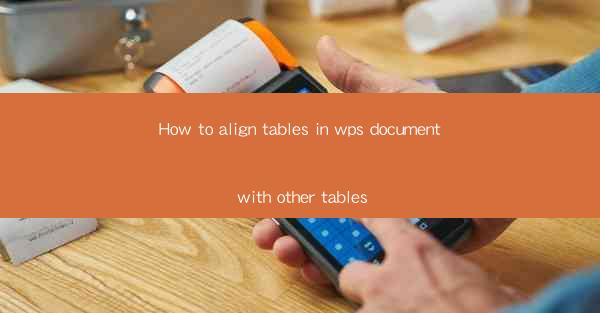
Unlocking the Art of Table Arrangement: A WPS Masterclass
In the digital age, where information is presented with precision and flair, the art of aligning tables in a WPS document is akin to a symphony of organization. Imagine a canvas brimming with data, statistics, and insights, all meticulously arranged to tell a story. This guide will take you through the intricate dance of aligning tables in WPS, ensuring your document is not just informative but also aesthetically pleasing.
The Foundation: Understanding WPS Table Layouts
Before diving into the nitty-gritty of alignment, it's crucial to understand the layout options available in WPS. WPS offers a variety of layouts that can transform your tables from mere collections of data into visual masterpieces. From the classic Table layout to the more sophisticated Card layout, each has its unique charm and purpose.
The Power of Gridlines: Your Secret Weapon
Gridlines are the unsung heroes of table alignment. They provide a clear visual guide to the structure of your table, allowing you to see the spaces between cells and rows. In WPS, enabling gridlines is as simple as clicking a checkbox in the View tab. Once activated, gridlines will become your best friend in the quest for perfect alignment.
Mastering Horizontal Alignment
Horizontal alignment is the first step in creating a harmonious table. WPS offers several alignment options, including Left, Center, and Right. The choice depends on the content and the visual balance you're aiming for. For instance, if you have a table with headers on the left, you might choose to align the content to the right for a clean, structured look.
Vertical Alignment: The Vertical Dance
Vertical alignment is equally important and can greatly impact the readability of your table. In WPS, you can align text within cells to the Top, Middle, or Bottom. This is particularly useful when dealing with tables that contain different types of data, such as text and images. The key is to ensure that all elements within a cell are aligned vertically, creating a cohesive look.
Cell Size: The Perfect Fit
The size of each cell is a critical factor in table alignment. In WPS, you can adjust cell sizes manually or use the AutoFit feature to automatically adjust cell widths and heights based on the content. However, be cautious with AutoFit, as it can sometimes lead to uneven spacing. Manual adjustments often yield the best results.
Column Widths: The Art of Proportion
Column widths play a significant role in the overall alignment of your table. In WPS, you can adjust column widths by dragging the column separators or by entering specific measurements. The key is to find a balance that ensures all columns are proportionate and that the table is easy to read.
Row Heights: The Vertical Symphony
Row heights are equally important and can be adjusted in a similar manner to column widths. In WPS, you can manually set row heights or use AutoFit. When adjusting row heights, consider the content within each row. Rows with longer text or images may require taller heights to maintain readability.
The Magic of Cell Shading and Borders
Cell shading and borders can add a touch of elegance to your table. In WPS, you can apply different shades and styles to cells to highlight important information or to create a visual hierarchy. However, use these features sparingly to avoid cluttering your table.
Consistency: The Key to Perfection
Consistency is the cornerstone of a well-aligned table. Ensure that all cells within a column or row have the same alignment and size. This creates a uniform look that is both pleasing to the eye and easy to navigate.
Final Touches: Formatting and Layout
Once your table is aligned, take a moment to apply final formatting touches. This might include adjusting font styles, colors, and adding headers or footers. In WPS, the Format tab offers a plethora of options to enhance the visual appeal of your table.
Conclusion: The Aligned Table as a Work of Art
Aligning tables in a WPS document is more than just a technical task; it's an art form. By following the steps outlined in this guide, you can transform your tables into works of visual harmony, making your documents not just informative but also a delight to read. So, embrace the challenge, and let your tables tell a story that captivates and engages your audience.











