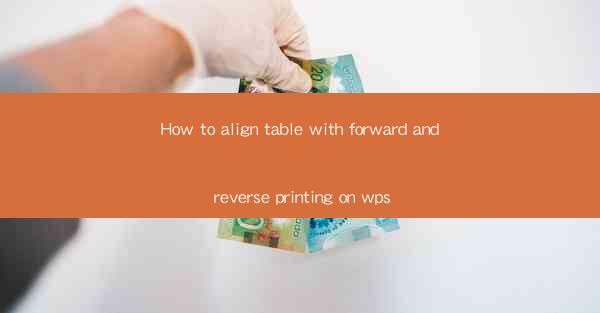
How to Align Tables with Forward and Reverse Printing in WPS
Aligning tables with forward and reverse printing in WPS can be a challenging task, especially for those who are not familiar with the software. However, with the right guidance and steps, you can achieve a perfectly aligned table that looks professional and appealing. In this article, we will discuss various aspects of aligning tables in WPS, including the tools and features available, the steps to follow, and the best practices to ensure accuracy and efficiency.
Understanding the Basics of Table Alignment
Before diving into the details of aligning tables in WPS, it is essential to understand the basics of table alignment. Table alignment refers to the process of positioning the table within the document so that it appears correctly on the page. This includes aligning the table with the text, adjusting the table width and height, and ensuring that the table fits within the page margins.
1. Types of Table Alignment
There are several types of table alignment that you can choose from in WPS:
- Left Alignment: Positions the table to the left side of the page.
- Center Alignment: Centers the table horizontally within the page.
- Right Alignment: Positions the table to the right side of the page.
- Justified Alignment: Distributes the space evenly between the table and the text on both sides.
2. Table Width and Height
The width and height of the table are crucial factors in achieving proper alignment. You can adjust the width and height of the table by clicking and dragging the edges of the table or by using the table properties dialog box.
3. Page Margins
Page margins play a significant role in table alignment. Adjusting the page margins can help you fit the table within the desired space and ensure that it does not overlap with other elements on the page.
Using WPS Tools and Features for Table Alignment
WPS provides a range of tools and features that can help you align tables with forward and reverse printing. These tools include the table properties dialog box, the alignment buttons, and the ruler.
1. Table Properties Dialog Box
The table properties dialog box is a powerful tool that allows you to customize various aspects of the table, including alignment, width, height, and borders. To access the table properties dialog box, right-click on the table and select Table Properties from the context menu.
Steps to Access Table Properties Dialog Box:
1. Open your WPS document.
2. Click on the table you want to align.
3. Right-click on the table and select Table Properties from the context menu.
4. In the table properties dialog box, navigate to the Alignment tab.
5. Select the desired alignment option (left, center, right, justified) from the dropdown menu.
6. Click OK to apply the changes.
2. Alignment Buttons
WPS provides a set of alignment buttons that allow you to quickly align the table with the text. These buttons are located in the Paragraph group on the Home tab.
Steps to Use Alignment Buttons:
1. Open your WPS document.
2. Click on the table you want to align.
3. Go to the Home tab.
4. In the Paragraph group, click on the desired alignment button (left, center, right, justified).
3. Ruler
The ruler in WPS can be used to align the table with the text and adjust the table width and height. To display the ruler, go to the View tab and check the Ruler option.
Steps to Use the Ruler:
1. Open your WPS document.
2. Go to the View tab.
3. Check the Ruler option to display the ruler.
4. Click and drag the table edges on the ruler to adjust the table width and height.
5. Click and drag the table within the document to align it with the text.
Best Practices for Aligning Tables in WPS
To ensure accuracy and efficiency when aligning tables in WPS, it is essential to follow best practices. Here are some tips to help you achieve the best results:
1. Plan Your Layout
Before you start aligning the table, take a moment to plan your layout. Determine the desired alignment, width, and height of the table, and consider the overall design of the document.
2. Use Gridlines
Gridlines can be a helpful tool when aligning tables. They provide a visual reference for positioning the table within the document.
3. Preview the Table
Before finalizing the alignment, preview the table to ensure that it appears correctly on the page. You can do this by clicking the Preview button in the table properties dialog box or by printing a copy of the document.
4. Save Your Work
Always save your work after making changes to the table alignment. This ensures that you do not lose any progress and can easily revert to the previous version if needed.
5. Seek Help
If you encounter any difficulties while aligning the table, do not hesitate to seek help. WPS provides a comprehensive help system that can guide you through the process.
Conclusion
Aligning tables with forward and reverse printing in WPS can be a challenging task, but with the right tools, features, and best practices, you can achieve a perfectly aligned table that looks professional and appealing. By understanding the basics of table alignment, using the available tools and features, and following best practices, you can ensure accuracy and efficiency in your work.











