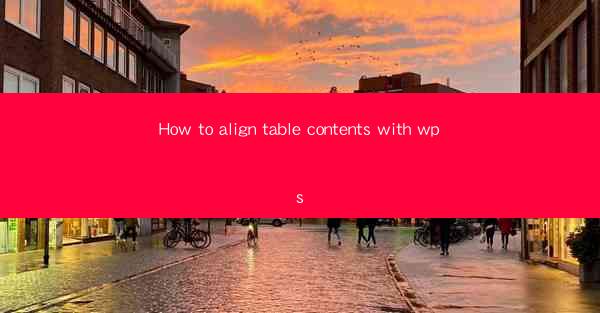
Unlocking the Secrets of Visual Harmony: How to Align Table Contents with WPS
In the digital age, where information is king and presentation is queen, the art of aligning table contents in WPS becomes a crucial skill. Imagine a spreadsheet that not only crunches numbers but also wows the eyes. This article is your map to that visual wonderland, where every cell is perfectly aligned, and every column stands out like a beacon of clarity.
The Allure of WPS: A Brief Introduction
WPS, a versatile and powerful office suite, has been a staple in the productivity toolkit for many. From word processing to spreadsheet management, WPS offers a comprehensive suite of tools that cater to both beginners and power users. But what sets WPS apart is its ability to handle complex tasks with ease, including the intricate art of aligning table contents.
The Significance of Proper Alignment
Why does alignment matter? Imagine a jigsaw puzzle where the pieces don't fit together. That's what disorganized table contents can feel like. Proper alignment ensures that your data is not only accurate but also visually appealing. It's the difference between a chaotic spreadsheet and a masterpiece of information organization.
Step-by-Step Guide to Aligning Table Contents in WPS
Now, let's dive into the nitty-gritty of aligning your table contents in WPS. Follow these steps to transform your spreadsheet from a jumbled mess to a visual delight:
1. Open Your Spreadsheet: Launch WPS and open the spreadsheet containing the table you wish to align.
2. Select the Table: Click on the table you want to align. You'll notice that the table's borders turn blue, indicating that it is selected.
3. Access the Alignment Options: With the table selected, look for the Alignment button in the toolbar. It usually looks like a set of horizontal and vertical lines.
4. Choose Your Alignment Style: WPS offers various alignment options, including left, center, right, top, middle, and bottom. Select the one that best suits your needs. For instance, if you want your text to be centered within the cells, choose the Center option.
5. Adjust as Needed: If the default alignment isn't quite right, you can use the Horizontal Alignment and Vertical Alignment options to fine-tune the alignment to your preference.
6. Apply to the Entire Table: If you're happy with the alignment, you can apply it to the entire table by right-clicking on any cell within the table and selecting Table Properties. Here, you can check the Apply to entire table option.
7. Save Your Work: Once you've achieved the perfect alignment, don't forget to save your work. You've put in the effort to align your table, so make sure it's preserved for future reference.
Advanced Techniques for the Adept Aligner
For those who want to take their alignment skills to the next level, here are some advanced techniques:
- Conditional Formatting: Use conditional formatting to automatically align cells based on specific criteria. This is particularly useful for highlighting important data points.
- Merge Cells: Sometimes, merging cells can create a more visually appealing and organized table. Use this feature sparingly to maintain readability.
- Customize Cell Styles: Create custom cell styles that include your preferred alignment settings. This way, you can apply them to multiple tables with a single click.
The Power of Consistency
Consistency is key in any spreadsheet. When you align your table contents in WPS, ensure that the alignment is consistent throughout the document. This not only makes your spreadsheet look professional but also helps users navigate the data more effectively.
Conclusion: The Art of Alignment Unveiled
In the grand tapestry of spreadsheet wizardry, aligning table contents in WPS is a skill that can elevate your work from ordinary to extraordinary. By following the steps outlined in this guide, you can transform your spreadsheets into visual masterpieces that communicate your data with clarity and style. So, embrace the art of alignment, and let your spreadsheets shine like never before!











