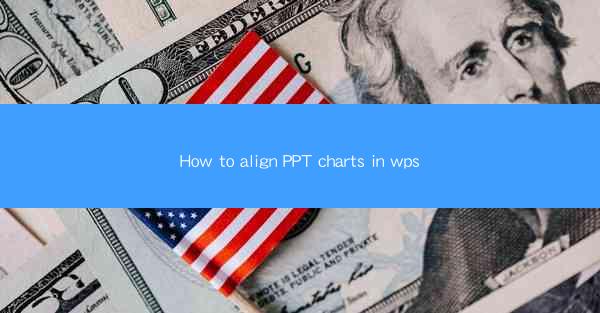
Unlocking the Secrets of Visual Harmony: How to Align PPT Charts in WPS
In the world of presentations, where every slide is a canvas for ideas, the art of chart alignment can be the difference between a compelling narrative and a confusing jumble. Imagine a world where your WPS PowerPoint charts not only convey data but also dance in perfect harmony. This article is your guide to mastering the alignment of charts in WPS, ensuring that your presentations are not just informative but also visually stunning.
The Power of Perfect Alignment
Alignment is the unsung hero of design. It's the invisible thread that ties together the visual elements of your slide, creating a cohesive and professional look. When your charts are perfectly aligned, they become more than just data points; they become a story told through visuals. In WPS, aligning charts is not just about aesthetics; it's about enhancing the clarity and impact of your presentation.
Step-by-Step Guide to Aligning Charts in WPS
Now, let's dive into the nitty-gritty of aligning charts in WPS. Whether you're a seasoned presenter or a beginner, these steps will help you achieve chart alignment that wows your audience.
1. Open Your WPS Presentation
Start by opening your WPS presentation. If you haven't already created a chart, now is the time to insert one. You can do this by clicking on the Insert tab and selecting Chart.\
2. Choose Your Chart Type
WPS offers a variety of chart types, from bar graphs to pie charts. Select the one that best suits your data and the story you want to tell.
3. Customize Your Chart
Once you've inserted a chart, it's time to customize it. You can add data labels, change colors, and adjust the title. This is where your creativity can shine, but remember, the goal is to keep things aligned and readable.
4. Aligning the Chart
To align your chart, click on it to select it. Then, look for the Align button in the Arrange tab. This button will open a menu with various alignment options.
5. Select Your Alignment Option
Choose the alignment option that best fits your needs. You can align your chart to the left, right, top, bottom, or center of the slide. You can also align it with other objects on the slide, such as text boxes or images.
6. Fine-Tune the Alignment
After selecting an alignment option, your chart should move into place. However, it's always good to do a final check. Use the Snap to Grid feature to ensure that your chart is perfectly aligned with the slide's gridlines.
Advanced Techniques for Chart Alignment
For those who want to take their chart alignment to the next level, here are some advanced techniques:
1. Using Guides
Guides are horizontal and vertical lines that you can place on your slide to help align objects. To use guides, go to the View tab and check the Guides box.
2. Locking Objects
If you have multiple charts or other objects that you want to align, you can lock them in place. This prevents them from moving accidentally. To lock an object, right-click on it and select Lock.\
3. Grouping Objects
Grouping objects can make alignment easier. To group objects, select them all and then click on the Group button in the Arrange tab.
The Impact of Perfectly Aligned Charts
When your charts are perfectly aligned, your presentation becomes more than just a collection of slides. It becomes a journey through your data, with each chart leading the audience to the next insight. Perfectly aligned charts enhance the professionalism of your presentation and make it more engaging for your audience.
Conclusion: The Art of Chart Alignment in WPS
In the realm of presentations, the alignment of charts is a subtle art form. It's the difference between a slide that simply presents data and one that tells a story. By mastering the alignment of charts in WPS, you can transform your presentations into powerful tools for communication. So, embrace the challenge, align your charts with precision, and watch as your presentations soar to new heights of visual excellence.











