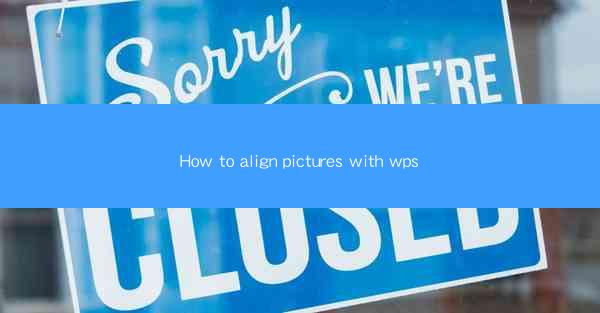
This article provides a comprehensive guide on how to align pictures within WPS, a popular office suite. It covers various methods and techniques to ensure that images are positioned correctly within a document, enhancing the overall layout and readability. The article delves into the different alignment options available, tips for achieving precise alignment, and best practices for maintaining a professional document appearance. Whether you are a beginner or an experienced user, this guide will help you master the art of aligning pictures in WPS.
Introduction
Aligning pictures in WPS is a crucial skill for anyone looking to create visually appealing documents. Proper alignment not only improves the aesthetic appeal of a document but also enhances its readability and overall professionalism. In this article, we will explore various methods and best practices for aligning pictures within WPS, ensuring that your documents stand out.
Understanding the Alignment Options in WPS
WPS offers a range of alignment options that allow users to position pictures precisely where they want them. Here are three key alignment options:
1. Left Alignment: This option positions the picture to the left side of the text, allowing it to float along with the text as it moves. This is useful for creating a visual flow within the document.
2. Center Alignment: Centering a picture ensures that it is perfectly aligned in the middle of the text or column. This is often used for creating a balanced and symmetrical layout.
3. Right Alignment: Right-aligning a picture positions it to the right side of the text, which can be effective for creating a visual emphasis on the image.
Using the Alignment Tools in WPS
WPS provides intuitive tools for aligning pictures. Here's how to use them:
1. Select the Picture: First, click on the picture you want to align. This will activate the picture formatting options.
2. Access the Alignment Tools: Look for the Alignment button, which is typically represented by a set of icons or a dropdown menu. Click on it to reveal the alignment options.
3. Choose the Desired Alignment: Select the alignment option that best suits your needs. You can also adjust the alignment further by using the Horizontal Alignment and Vertical Alignment options.
4. Fine-Tune the Alignment: If the alignment is not perfect, you can use the Position and Size options to make precise adjustments.
Utilizing Guides for Precise Alignment
Guides in WPS are a powerful tool for achieving precise alignment. Here's how to use them:
1. Turn on Guides: Go to the View tab and check the Guides option to display the horizontal and vertical lines that help align elements.
2. Snap to Guides: When you move or resize a picture, WPS will automatically snap it to the nearest guide, ensuring precise alignment.
3. Customize Guides: You can also create custom guides by clicking and dragging from the ruler at the top or side of the document.
Best Practices for Aligning Pictures in WPS
To ensure that your pictures are aligned effectively, consider the following best practices:
1. Consistency: Maintain a consistent alignment style throughout your document for a professional look.
2. Whitespace: Use whitespace effectively around pictures to prevent them from looking cluttered.
3. Readability: Ensure that the alignment of pictures does not hinder the readability of the text.
Conclusion
Aligning pictures in WPS is a fundamental skill that can greatly enhance the visual appeal and professionalism of your documents. By understanding the various alignment options, utilizing the alignment tools, and following best practices, you can create documents that stand out. Whether you are a student, professional, or hobbyist, mastering the art of aligning pictures in WPS will undoubtedly improve your document creation experience.











