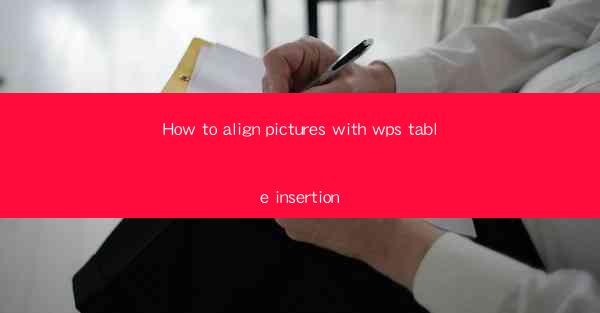
This article provides a comprehensive guide on how to align pictures within a WPS table using the insertion feature. It covers various aspects such as selecting the correct alignment options, adjusting picture size and position, and ensuring the visual harmony of the table. The article aims to assist users in enhancing the presentation and readability of their WPS tables by effectively integrating images.
---
Introduction to Aligning Pictures in WPS Table Insertion
In the digital age, the use of images in tables has become increasingly common to enhance the visual appeal and convey information more effectively. WPS, a popular office suite, offers a user-friendly interface for inserting and aligning pictures within tables. This article delves into the process of aligning pictures with WPS table insertion, covering essential steps and tips to achieve a professional and visually appealing layout.
Selecting the Correct Alignment Option
The first step in aligning pictures with WPS table insertion is to choose the appropriate alignment option. WPS provides several alignment choices, including top left, top center, top right, center, bottom left, bottom center, and bottom right. Each option serves a different purpose and affects the overall layout of the table.
-Top Left Alignment
Top left alignment places the picture at the top-left corner of the cell. This option is useful when you want the image to be positioned at the beginning of the cell and allow text to wrap around it.
-Top Center Alignment
Top center alignment centers the picture vertically within the cell. This is ideal for creating a balanced and symmetrical look, especially when the table is used for presentations or reports.
-Top Right Alignment
Top right alignment positions the picture at the top-right corner of the cell. It is suitable when you want to draw attention to the image or when the text needs to wrap around it from the left side.
Adjusting Picture Size and Position
Once the alignment is set, the next step is to adjust the size and position of the picture. Proper sizing ensures that the image fits well within the table, while the position ensures that it complements the text and other elements.
-Resizing the Picture
To resize the picture, you can use the corner handles or the size adjustment options in the picture formatting menu. It is important to maintain the aspect ratio of the image to avoid distortion.
-Positioning the Picture
The position of the picture can be adjusted by clicking and dragging it within the cell. You can also use the alignment buttons in the picture formatting menu to align the picture with other elements in the table.
Ensuring Visual Harmony
The visual harmony of a table is crucial for readability and aesthetic appeal. When aligning pictures, it is essential to consider the following factors to achieve a cohesive look:
-Consistency in Alignment
Ensure that all pictures within the table are aligned consistently. This creates a uniform appearance and makes the table more visually appealing.
-Proper Spacing
Adequate spacing between the picture and other elements, such as text or borders, enhances the overall layout. Avoid overcrowding the table with too many images or too little spacing.
-Color Coordination
Consider the color scheme of the table and choose images that complement the existing colors. This helps in creating a cohesive and professional look.
Utilizing Advanced Features
WPS offers advanced features that can further enhance the alignment of pictures within a table. These features include:
-Layering
Layering allows you to place the picture above or below other elements in the table. This is useful when you want to overlay text or other images on top of the picture.
-Grouping
Grouping multiple pictures together can help in maintaining consistent alignment and formatting. It also makes it easier to move and manipulate the images as a single unit.
-Custom Borders and Shadows
Adding custom borders and shadows to the pictures can add depth and visual interest to the table. This can be particularly effective when the table is used for presentations or design purposes.
Conclusion
Aligning pictures with WPS table insertion is a crucial skill for anyone looking to enhance the visual appeal and readability of their tables. By following the steps outlined in this article, users can achieve a professional and cohesive layout. From selecting the correct alignment option to adjusting the size and position of the picture, each aspect plays a vital role in creating a visually appealing table. By utilizing the advanced features provided by WPS, users can take their table design to the next level, making their documents stand out.











