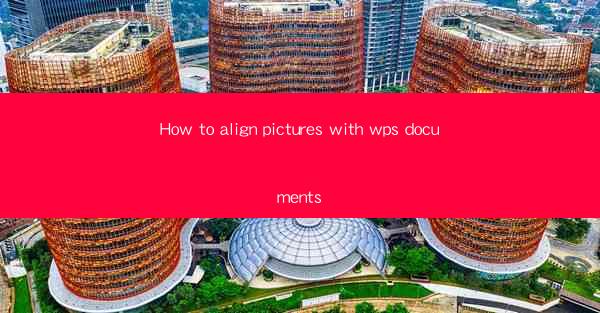
Introduction to Aligning Pictures in WPS Documents
Aligning pictures in WPS documents can enhance the visual appeal and readability of your content. Whether you are creating a presentation, a report, or a newsletter, proper alignment of images can make a significant difference. In this article, we will guide you through the process of aligning pictures in WPS documents, ensuring that your images complement your text effectively.
Understanding the Alignment Options
Before diving into the alignment process, it's essential to understand the different alignment options available in WPS. These options include:
1. Left Alignment: Positions the picture to the left margin of the text.
2. Center Alignment: Centers the picture horizontally within the text block.
3. Right Alignment: Positions the picture to the right margin of the text.
4. Justify Alignment: Aligns the picture to the left and right margins, similar to justified text.
5. Top Alignment: Positions the top edge of the picture with the top edge of the text.
6. Bottom Alignment: Positions the bottom edge of the picture with the bottom edge of the text.
7. In Line Alignment: Treats the picture as part of the text flow, allowing it to move with the text.
Each alignment option serves a different purpose, and choosing the right one depends on the context and your design goals.
Inserting a Picture into Your Document
To align a picture, you first need to insert it into your document. Here's how to do it:
1. Open your WPS document.
2. Click on the Insert tab in the ribbon.
3. Select Picture from the available options.
4. Choose the image file you want to insert from your computer or an online source.
5. Click Insert to add the picture to your document.
Once the picture is inserted, you can proceed to align it as desired.
Aligning a Picture to the Text
After inserting a picture, you can align it to the text using the following steps:
1. Click on the picture you want to align.
2. Look for the Arrange tab in the ribbon, which should appear when you select the picture.
3. In the Arrange tab, click on Align to open the alignment options.
4. Choose the alignment option that suits your needs (e.g., Left, Center, Right).
5. The picture will align accordingly to the selected option.
Adjusting the Picture's Position
Sometimes, you might need to adjust the position of the picture after aligning it. Here's how to do it:
1. Click on the picture to select it.
2. Click and drag the picture to the desired location within the text block.
3. You can also use the Position and Size options in the Arrange tab to fine-tune the picture's placement.
Using Text Wrapping to Enhance Layout
Text wrapping allows text to flow around the picture, creating a more dynamic layout. Here's how to apply text wrapping:
1. Click on the picture to select it.
2. In the Arrange tab, click on Text Wrapping to open the options.
3. Select the desired text wrapping style (e.g., Square, Tight, Through, In Front of Text, Behind Text).
4. The text will wrap around the picture according to the selected style.
Final Touches and Tips
Once you have aligned and positioned your pictures, consider the following tips for a polished document:
1. Consistency: Maintain a consistent alignment style throughout your document for a cohesive look.
2. Whitespace: Ensure there is enough whitespace around pictures to prevent clutter.
3. Readability: Avoid overcrowding text with too many pictures, as this can make the document difficult to read.
4. Accessibility: Make sure that the alignment of pictures does not disrupt the accessibility of your document for users with disabilities.
By following these steps and tips, you can effectively align pictures in your WPS documents, creating a visually appealing and professional-looking document.











