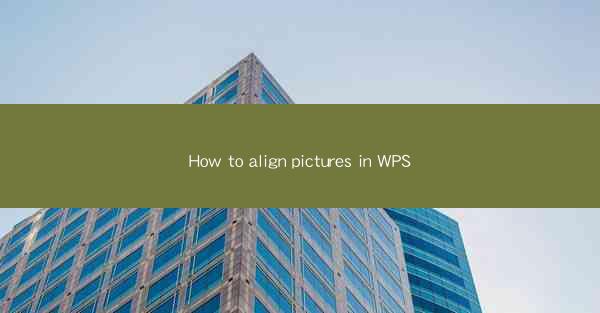
How to Align Pictures in WPS Articles
Aligning pictures in a WPS document is an essential skill for anyone looking to create visually appealing and professional-looking content. Whether you are writing a report, a presentation, or a simple article, the right alignment of images can significantly enhance the overall readability and aesthetic appeal of your document. In this guide, we will explore various aspects of aligning pictures in WPS, including the different alignment options, the use of frames, and tips for achieving the perfect alignment.
Understanding the Alignment Options
Before diving into the specifics of aligning pictures, it is crucial to understand the different alignment options available in WPS. These options determine how the image will be positioned relative to the text and other elements in the document. Here are some of the key alignment options:
1. Left Alignment
Left alignment is the default option in WPS and positions the image to the left of the text. This option is ideal for creating a clean and organized layout.
2. Right Alignment
Right alignment positions the image to the right of the text. This option can be useful for creating a visually appealing layout or for highlighting specific images.
3. Center Alignment
Center alignment centers the image horizontally within the text frame. This option is often used for creating a balanced and symmetrical layout.
4. Justify Alignment
Justify alignment stretches the image to the full width of the text frame, aligning it with the left and right margins. This option is useful for creating a professional and polished look.
5. Top Alignment
Top alignment positions the top edge of the image with the top edge of the text frame. This option is useful for creating a visually appealing layout or for highlighting specific images.
6. Bottom Alignment
Bottom alignment positions the bottom edge of the image with the bottom edge of the text frame. This option is useful for creating a balanced and symmetrical layout.
Using Frames to Align Pictures
Frames are an essential tool in WPS for aligning pictures. A frame is a rectangular area that can contain text, images, or other objects. Here's how to use frames to align pictures:
1. Inserting a Frame
To insert a frame, go to the Insert tab and select Frame. You can choose from various frame shapes and sizes.
2. Adding an Image to the Frame
Once you have inserted a frame, you can add an image to it by clicking on the frame and then clicking on the Insert tab. Select Picture and choose the image you want to add.
3. Aligning the Frame
To align the frame, click on the frame and then go to the Format tab. Under the Position group, you will find various alignment options, including left, right, center, and justified alignment.
4. Adjusting the Frame Size
You can adjust the size of the frame by clicking and dragging the corners of the frame. This allows you to fine-tune the alignment of the image within the frame.
5. Moving the Frame
To move the frame, click and drag it to the desired location within the document. This allows you to position the image precisely where you want it.
Tips for Achieving the Perfect Alignment
Achieving the perfect alignment of pictures in WPS requires attention to detail and a bit of practice. Here are some tips to help you achieve the best results:
1. Use Gridlines
Gridlines can be a valuable tool for aligning pictures in WPS. To turn on gridlines, go to the View tab and select Gridlines.\
2. Preview the Alignment
Before finalizing the alignment, it is a good idea to preview how the image will look in the document. You can do this by clicking on the Preview button in the Format tab.
3. Use the Align button
The Align button in the Format tab provides quick access to the different alignment options. This can save you time and effort when aligning multiple images.
4. Experiment with Different Options
Don't be afraid to experiment with different alignment options to see which one works best for your document. Sometimes, the most unexpected option can create the most visually appealing layout.
5. Use the Snap to Grid Feature
The Snap to Grid feature in WPS can help you align images precisely with the gridlines. To enable this feature, go to the View tab and select Snap to Grid.\
Conclusion
Aligning pictures in WPS is a crucial skill for anyone looking to create visually appealing and professional-looking documents. By understanding the different alignment options, using frames effectively, and following some simple tips, you can achieve the perfect alignment for your images. Whether you are a student, a professional, or simply someone who enjoys creating documents, mastering the art of aligning pictures in WPS will undoubtedly enhance the quality of your work.











