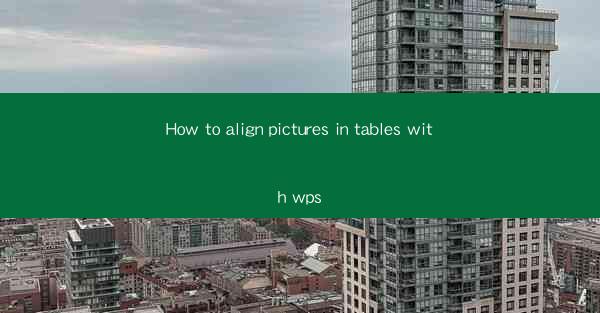
Introduction to Aligning Pictures in Tables with WPS
In WPS, aligning pictures within tables can enhance the visual appeal and readability of your documents. Whether you are creating a report, a presentation, or a simple document, properly aligned images can make a significant difference. This guide will walk you through the steps to align pictures in tables using WPS, ensuring that your documents look professional and well-organized.
Understanding the Table and Picture Tools in WPS
Before diving into the alignment process, it's essential to familiarize yourself with the table and picture tools in WPS. The table tool allows you to create and manage tables within your document, while the picture tool is used to insert and manipulate images. Understanding these tools will help you navigate the alignment process more effectively.
1. Create a Table: To insert a picture into a table, you first need to create a table. Click on the Insert tab in the ribbon, then select Table and choose the desired number of rows and columns.
2. Insert a Picture: Once the table is created, click on the Insert tab again, and this time select Picture to insert an image from your computer or an online source.
3. Select the Picture: After inserting the picture, click on it to select it. This will enable you to apply formatting and alignment options.
Aligning Pictures Vertically
The vertical alignment of pictures within a table can be crucial for maintaining a balanced look. Here are the steps to align pictures vertically:
1. Select the Picture: As before, click on the picture to select it.
2. Access the Alignment Options: With the picture selected, click on the Picture Tools tab that appears on the ribbon. Then, click on Format to open the Format Picture pane.
3. Choose Vertical Alignment: In the Format Picture pane, look for the Vertical Alignment option. Here, you can select from options like Top, Center, Bottom, or Baseline.
4. Apply the Alignment: Click on the desired vertical alignment option to apply it to the picture.
Aligning Pictures Horizontally
Horizontal alignment is equally important for creating a cohesive look within your table. Here's how to align pictures horizontally:
1. Select the Picture: Click on the picture to select it.
2. Access the Alignment Options: Go to the Picture Tools tab and click on Format to open the Format Picture pane.
3. Choose Horizontal Alignment: In the Format Picture pane, find the Horizontal Alignment option. You can choose from options like Left, Center, Right, or Justify.
4. Apply the Alignment: Select the desired horizontal alignment and apply it to the picture.
Adjusting Picture Size and Position
In addition to aligning pictures, you may also need to adjust their size and position within the table. Here's how to do it:
1. Select the Picture: Click on the picture to select it.
2. Resize the Picture: To resize the picture, click and drag one of the corners of the picture frame. Hold down the Shift key to maintain the aspect ratio.
3. Position the Picture: To move the picture within the table, click and drag it to the desired location. You can also use the Position options in the Format Picture pane to specify exact coordinates.
Using Text Wrapping for Pictures
Text wrapping can be used to control how text interacts with the picture within the table. Here's how to apply text wrapping:
1. Select the Picture: Click on the picture to select it.
2. Access the Text Wrapping Options: In the Picture Tools tab, click on Format to open the Format Picture pane.
3. Choose a Text Wrapping Style: In the Format Picture pane, look for the Text Wrapping section and select the desired style, such as Square, Tight, or Through.
4. Adjust the Wrapping: If necessary, you can further adjust the wrapping by clicking on the Advanced Text Wrapping option to customize the wrapping settings.
Conclusion
Aligning pictures in tables with WPS can greatly enhance the visual appeal of your documents. By following the steps outlined in this guide, you can ensure that your images are properly aligned both vertically and horizontally, and that they are appropriately sized and positioned within your tables. Remember to experiment with different alignment and text wrapping options to achieve the best results for your specific document.











