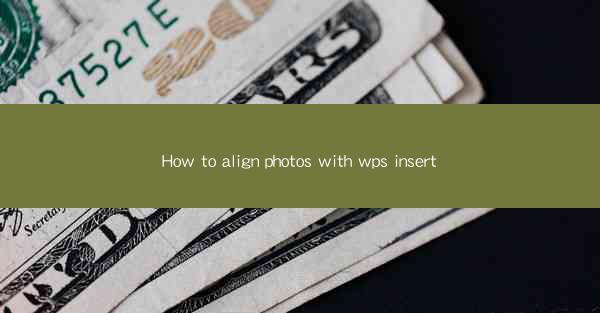
Introduction to Aligning Photos in WPS
Aligning photos in WPS (Writer, Presentation, and Spreadsheets) can enhance the visual appeal of your documents, presentations, and spreadsheets. Proper alignment ensures that your images are visually balanced and integrated seamlessly into the content. In this article, we will guide you through the steps to align photos in WPS, whether you are working on a document, a presentation, or a spreadsheet.
Aligning Photos in WPS Writer
To align photos in WPS Writer, follow these steps:
1. Open your WPS Writer document and insert the photo you want to align by clicking on the Insert tab and selecting Photo from the dropdown menu.
2. Once the photo is inserted, click on it to select it. You will see a set of handles around the photo, indicating that it is now selected.
3. With the photo selected, navigate to the Position group on the Picture Tools tab that appears when you click on the photo.
4. In the Position group, you will find options to align the photo with text, with other objects, or to align it to the page.
5. To align the photo with text, choose the desired alignment option such as Align Left, Align Center, or Align Right from the Text Wrapping dropdown menu.
6. If you want to align the photo with other objects, select the Align with Other Objects option and choose the alignment you prefer.
7. To align the photo to the page, use the Align to Page option. This will position the photo according to the margins and page layout of your document.
Aligning Photos in WPS Presentation
Aligning photos in WPS Presentation is a straightforward process:
1. Open your WPS Presentation and navigate to the slide where you want to insert the photo.
2. Click on the Insert tab and select Photo from the dropdown menu to insert the photo.
3. Once the photo is inserted, click on it to select it. You will see the selection handles around the photo.
4. Go to the Picture Tools tab that appears when you click on the photo.
5. In the Arrange group, you will find alignment options. You can align the photo with other objects on the slide or with the slide itself.
6. To align the photo with other objects, select the Align with Other Objects option and choose the alignment you want.
7. If you want to align the photo with the slide, use the Align to Slide option. This will position the photo according to the slide's layout and margins.
Aligning Photos in WPS Spreadsheet
Aligning photos in WPS Spreadsheet is a bit different due to the nature of spreadsheets:
1. Open your WPS Spreadsheet and navigate to the cell where you want to insert the photo.
2. Click on the Insert tab and select Picture from the dropdown menu to insert the photo.
3. Once the photo is inserted, click on it to select it. You will see the selection handles around the photo.
4. Go to the Picture Tools tab that appears when you click on the photo.
5. In the Arrange group, you will find alignment options. However, the alignment options in WPS Spreadsheet are limited compared to those in Writer and Presentation.
6. To align the photo within the cell, you can use the Align button in the Arrange group. This will allow you to align the photo to the left, center, or right within the cell.
7. If you want to align the photo with other cells or objects in the spreadsheet, you may need to adjust the cell's width or use the Align with Other Objects option, which may not always provide the desired result.
Using Gridlines for Alignment
Gridlines can be a helpful tool for aligning photos in WPS:
1. In WPS Writer, Presentation, and Spreadsheet, you can turn on gridlines by going to the View tab and checking the Gridlines option.
2. With gridlines visible, you can use them as a guide to align your photos. Simply drag the photo until it aligns with the gridlines.
3. This method is particularly useful when you need to align multiple photos or when the alignment options in the ribbon are not sufficient.
4. Remember to turn off gridlines when you are done aligning your photos to maintain a clean and professional look.
Customizing Photo Alignment
WPS offers various customization options for photo alignment:
1. You can adjust the spacing between the photo and the text or other objects by using the Distance options in the Text Wrapping or Arrange group.
2. You can also change the wrapping style of the text around the photo to In Line with Text, Through, Behind Text, or In Front of Text to achieve different alignment effects.
3. For more advanced alignment, you can use the Format Picture dialog box to adjust the photo's position, size, and other properties.
4. Experiment with these options to find the best alignment for your specific needs.
Conclusion
Aligning photos in WPS is a crucial step in creating visually appealing documents, presentations, and spreadsheets. By following the steps outlined in this article, you can easily align photos to enhance the overall look and feel of your work. Whether you are aligning photos in a document, a presentation, or a spreadsheet, WPS provides a range of tools and options to help you achieve the perfect alignment.











