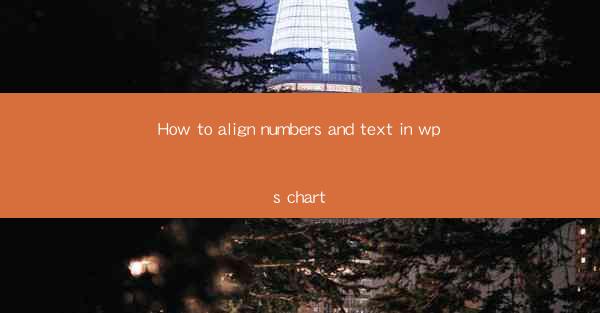
How to Align Numbers and Text in WPS Chart: A Comprehensive Guide
In the digital age, charts and graphs have become an integral part of data presentation. WPS, a popular office suite, offers a range of tools for creating professional-looking charts. One common challenge faced by users is aligning numbers and text within these charts. This article aims to provide a comprehensive guide on how to align numbers and text in WPS charts, catering to both beginners and advanced users. By the end of this article, readers will have a thorough understanding of the various methods and techniques to achieve perfect alignment.
1. Understanding the Basics of WPS Chart Alignment
Before diving into the specifics of aligning numbers and text, it is crucial to understand the basic principles of WPS chart alignment. This section will cover the following aspects:
1.1 Chart Elements
A chart consists of various elements such as axes, data labels, titles, and legends. Each of these elements plays a role in the overall alignment of numbers and text.
1.2 Alignment Options
WPS provides several alignment options, including horizontal and vertical alignment. These options can be used to adjust the position of numbers and text within the chart.
1.3 Formatting Tools
Formatting tools, such as font size, color, and style, can be utilized to enhance the readability and visual appeal of aligned numbers and text.
2. Aligning Numbers and Text in WPS Charts
This section will delve into the practical aspects of aligning numbers and text in WPS charts. Here are some key aspects to consider:
2.1 Aligning Data Labels
Data labels are essential for displaying numerical values on charts. Proper alignment of data labels ensures clarity and readability.
2.1.1 Selecting Data Labels
To align data labels, first, select the data series or points you want to label.
2.1.2 Adjusting Alignment
Once selected, right-click on the data labels and choose the alignment option. You can align them horizontally and vertically to your preference.
2.1.3 Customizing Appearance
Customize the appearance of data labels by adjusting font size, color, and style to match the overall chart design.
2.2 Aligning Axis Titles
Axis titles provide context to the data presented in the chart. Proper alignment of axis titles enhances the overall readability.
2.2.1 Selecting Axis Titles
To align axis titles, click on the axis you want to modify.
2.2.2 Adjusting Alignment
Right-click on the axis title and select the alignment option. You can align it horizontally and vertically as needed.
2.2.3 Formatting
Format the axis title by adjusting font size, color, and style to ensure it complements the chart.
2.3 Aligning Chart Titles
Chart titles provide a summary of the data presented in the chart. Aligning the chart title properly ensures that it stands out and is easily readable.
2.3.1 Selecting Chart Title
Click on the chart title to modify its alignment.
2.3.2 Adjusting Alignment
Right-click on the chart title and select the alignment option. Align it horizontally and vertically to your preference.
2.3.3 Formatting
Format the chart title by adjusting font size, color, and style to make it visually appealing.
2.4 Aligning Legends
Legends provide information about the different series in a chart. Proper alignment of legends ensures that they are easily accessible and readable.
2.4.1 Selecting Legends
Click on the legend to modify its alignment.
2.4.2 Adjusting Alignment
Right-click on the legend and select the alignment option. Align it horizontally and vertically to your preference.
2.4.3 Formatting
Format the legend by adjusting font size, color, and style to make it visually appealing.
3. Tips and Tricks for Effective Alignment
To achieve effective alignment in WPS charts, consider the following tips and tricks:
3.1 Use Gridlines
Gridlines can help in aligning numbers and text by providing a visual reference.
3.2 Experiment with Alignment Options
Don't hesitate to experiment with different alignment options to find the best fit for your chart.
3.3 Pay Attention to Font Size and Style
Ensure that the font size and style are legible and complement the overall chart design.
3.4 Use Formatting Tools
Utilize formatting tools to enhance the visual appeal of aligned numbers and text.
4. Conclusion
Aligning numbers and text in WPS charts is a crucial aspect of creating professional-looking visualizations. By following the steps outlined in this article, users can achieve perfect alignment and enhance the readability of their charts. Remember to experiment with different alignment options and formatting tools to find the best fit for your specific needs. With practice and attention to detail, you'll be able to create visually appealing and informative charts in WPS.
This article has provided a comprehensive guide on aligning numbers and text in WPS charts, covering the basics, practical aspects, and tips and tricks. By implementing these techniques, users can create high-quality charts that effectively communicate their data. As technology continues to evolve, staying updated with the latest features and tools in WPS will help users create even more impressive charts.











