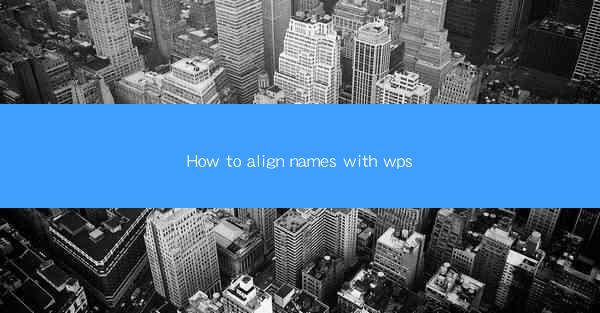
This article provides a comprehensive guide on how to align names in WPS, a popular office suite. It covers various methods and techniques to achieve precise alignment, including manual alignment, using templates, and utilizing keyboard shortcuts. The article also discusses common issues that users may encounter during the process and offers solutions to overcome them. By the end of the article, readers will have a thorough understanding of the different ways to align names in WPS and be able to apply these techniques effectively in their daily work.
Introduction to Aligning Names in WPS
Aligning names in WPS is a fundamental task that is often required in various document types, such as lists, directories, and databases. Proper alignment enhances the readability and professionalism of the document. In this article, we will explore six different methods to align names in WPS, each with its own set of advantages and use cases.
Manual Alignment
Manual alignment is the most straightforward method to align names in WPS. Here are the steps to follow:
1. Open the WPS document containing the names you want to align.
2. Select the cells containing the names.
3. Click on the Alignment button in the Home tab.
4. Choose the desired alignment option from the dropdown menu, such as Left, Center, or Right.\
This method is ideal for small to medium-sized lists and provides immediate control over the alignment. However, it can be time-consuming for large datasets.
Using Templates
WPS offers a variety of templates that come with pre-defined alignment settings. Here's how to use them:
1. Open WPS and go to the File menu.
2. Select New and choose a template that suits your needs.
3. Once the template is loaded, the names will be automatically aligned according to the template's design.
Templates are a great time-saver, especially for those who frequently create documents with similar layouts. They ensure consistency and can be easily customized to fit specific requirements.
Keyboard Shortcuts
Keyboard shortcuts can significantly speed up the process of aligning names in WPS. Here are some commonly used shortcuts:
- Ctrl + L: Align left
- Ctrl + E: Center horizontally
- Ctrl + R: Align right
By memorizing these shortcuts, you can quickly align names without having to navigate through the menu options.
Using the Format Cells Dialog
The Format Cells dialog in WPS provides advanced alignment options. Here's how to use it:
1. Select the cells containing the names.
2. Right-click and choose Format Cells.\
3. Go to the Alignment tab.
4. Select the desired alignment options from the various settings available.
This method is particularly useful for complex alignment requirements, as it allows for fine-tuning of alignment properties such as text direction, indent, and text control.
Utilizing Conditional Formatting
Conditional formatting can be used to align names based on specific criteria. Here's how to do it:
1. Select the cells containing the names.
2. Go to the Home tab and click on Conditional Formatting.\
3. Choose New Rule and select Use a formula to determine which cells to format.\
4. Enter a formula that defines the condition for alignment.
5. Click Format and select the alignment option you want to apply.
This method is particularly useful for dynamic lists where the alignment criteria may change frequently.
Overcoming Common Alignment Issues
Despite the various alignment methods available in WPS, users may still encounter some common issues. Here are some solutions:
- Text Overlaps: If text overlaps when aligned, try reducing the font size or adjusting the cell width.
- Inconsistent Alignment: Ensure that all cells are selected before applying alignment to avoid inconsistencies.
- Formatting Conflicts: If previous formatting is affecting the current alignment, clear the formatting or use the Clear Formatting option.
Conclusion
Aligning names in WPS can be achieved through various methods, each with its own strengths and applications. By understanding the different techniques, users can choose the most appropriate method for their specific needs. Whether it's manual alignment, using templates, or leveraging advanced features like conditional formatting, WPS provides the tools to ensure that names are aligned correctly and effectively. By following the steps and tips outlined in this article, users can enhance the readability and professionalism of their documents in WPS.











