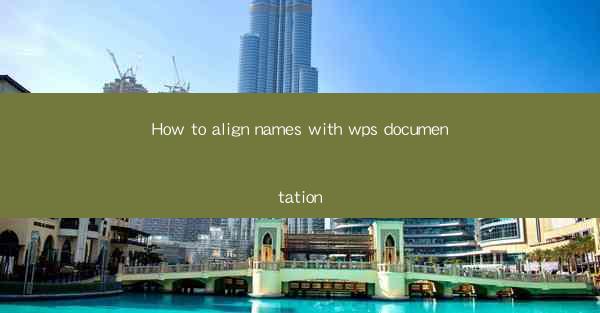
How to Align Names with WPS Documentation: A Comprehensive Guide
Are you struggling to maintain a clean and organized WPS document with properly aligned names? Aligning names in WPS can be a daunting task, especially if you're not familiar with the software's features. However, with the right approach and a bit of guidance, you can achieve a professional-looking document in no time. In this article, we'll explore the best practices and tips to help you align names in WPS documentation effectively. Whether you're a student, professional, or just someone looking to improve their document organization skills, this guide is for you.
1. Understanding the Basics of WPS Alignment
Understanding the Basics of WPS Alignment
Aligning text in WPS is a fundamental skill that can greatly enhance the readability and presentation of your documents. Before diving into the specifics of aligning names, it's important to understand the basic alignment options available in WPS.
- Left Alignment: This is the default alignment for text in WPS. It aligns the text to the left margin and leaves the right side of the text ragged.
- Center Alignment: This aligns the text to the center of the column or page, creating a balanced look.
- Right Alignment: Similar to left alignment, this option aligns the text to the right margin, leaving the left side of the text ragged.
- Justified Alignment: This aligns the text to both the left and right margins, creating a neat and even appearance.
2. Aligning Names in a Table
Aligning Names in a Table
When working with names in a table, proper alignment is crucial for maintaining a professional appearance. Here's how you can align names in a table within WPS:
- Select the Table: Click on the table where you want to align the names.
- Access Table Properties: Right-click on the table and select Table Properties from the context menu.
- Choose Alignment: In the Table Properties dialog box, go to the Alignment tab. Here, you can select the desired alignment for your names, such as Center or Left.\
- Apply the Changes: Click OK to apply the alignment settings to your table.
3. Using Styles for Consistent Alignment
Using Styles for Consistent Alignment
To ensure consistent alignment throughout your document, it's a good practice to use styles. Styles in WPS allow you to define formatting rules that can be applied to text, paragraphs, and tables.
- Create a New Style: Go to the Styles tab in the ribbon and click on New Style.\
- Define Style Settings: In the New Style dialog box, give your style a name and define the formatting options, including alignment.
- Apply the Style: Select the text or table where you want to apply the style and click on the style name in the Styles tab.
4. Aligning Names in a List
Aligning Names in a List
If you're working with a list of names in WPS, aligning them can be just as important as aligning names in a table. Here's how to do it:
- Select the List: Click on the list where you want to align the names.
- Access Paragraph Properties: Right-click on the list and select Paragraph Properties from the context menu.
- Choose Alignment: In the Paragraph Properties dialog box, go to the Alignment tab and select the desired alignment option.
- Apply the Changes: Click OK to apply the alignment settings to your list.
5. Utilizing Templates for Efficient Alignment
Utilizing Templates for Efficient Alignment
Using templates in WPS can save you time and effort when it comes to aligning names. Templates come with pre-defined formatting and styles that can be easily customized to suit your needs.
- Choose a Template: Go to the File menu and select New from Template.\
- Select a Template: Browse through the available templates and choose one that fits your document type.
- Customize the Template: Once you've selected a template, you can customize it by adding your names and adjusting the alignment settings as needed.
6. Troubleshooting Alignment Issues
Troubleshooting Alignment Issues
Despite your best efforts, you may encounter alignment issues in your WPS document. Here are some common problems and their solutions:
- Mismatched Alignment: If the alignment doesn't match your expectations, check for hidden characters or inconsistent spacing.
- Text Overflow: If text is overflowing from its designated area, adjust the column width or the paragraph spacing.
- Formatting Conflicts: Ensure that any applied styles or formatting rules are consistent throughout the document.
By following these tips and best practices, you'll be able to align names in your WPS documentation with ease, resulting in a professional and well-organized document. Happy typing!











