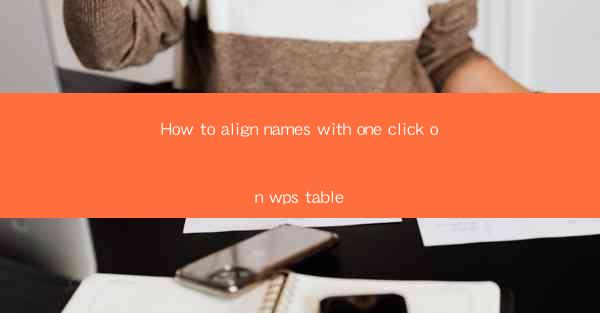
How to Align Names with One Click in WPS Table: A Quick Guide
Are you tired of manually aligning names in your WPS Table documents? Do you wish there was a faster, more efficient way to achieve perfect alignment? Look no further! In this comprehensive guide, we'll show you how to align names with just one click in WPS Table. Say goodbye to time-consuming formatting and hello to professional-looking documents in no time.
1. Introduction to WPS Table Alignment Features
WPS Table, a powerful and versatile spreadsheet software, offers a range of alignment options to help you create well-organized and visually appealing documents. One of the most useful features is the ability to align names and text with a single click. This guide will walk you through the process, ensuring that your data is perfectly aligned every time.
2. Accessing the Alignment Options
To begin aligning names in your WPS Table document, follow these simple steps:
- Open your WPS Table document.
- Select the cell or range of cells containing the names you want to align.
- Look for the Alignment button in the toolbar, typically represented by a small icon with horizontal and vertical lines.
3. Choosing the Right Alignment Style
Once you've clicked on the Alignment button, a dropdown menu will appear, displaying various alignment options. Here are the most common alignment styles and when to use them:
3.1. Left Alignment
- Use left alignment when you want the text to be aligned to the left side of the cell.
- This is the default alignment style and is suitable for most text entries.
3.2. Center Alignment
- Center alignment is ideal for creating a balanced look, especially when you have text in both the left and right cells.
- It's commonly used for headings or titles.
3.3. Right Alignment
- Right alignment is useful when you want the text to be aligned to the right side of the cell.
- It's often used for numbers or dates.
3.4. Justified Alignment
- Justified alignment stretches the text to fill the entire width of the cell, creating a neat and uniform appearance.
- It's perfect for creating professional-looking documents.
4. Aligning Names with One Click
Now that you understand the different alignment styles, let's see how to align names with just one click:
- Select the cell or range of cells containing the names.
- Click on the Alignment button in the toolbar.
- Choose the desired alignment style from the dropdown menu.
- The names in the selected cells will be aligned immediately, saving you time and effort.
5. Customizing Alignment Settings
While the default alignment styles are useful, WPS Table also allows you to customize the alignment settings to suit your specific needs:
- Click on the Alignment button in the toolbar.
- Select More Alignment Options from the dropdown menu.
- A new window will open, displaying advanced alignment settings.
- You can adjust the horizontal and vertical alignment, as well as the text direction and indent.
6. Aligning Names in Different Columns
If you have names in different columns and want to align them uniformly, follow these steps:
- Select all the columns containing the names.
- Click on the Alignment button in the toolbar.
- Choose the desired alignment style.
- The names in all selected columns will be aligned at once, ensuring consistency throughout your document.
7. Saving Your Alignment Settings
To save your alignment settings for future use, you can create a custom style:
- Click on the Alignment button in the toolbar.
- Select More Alignment Options from the dropdown menu.
- Click on the Save button and give your custom style a name.
- Your custom style will now be available in the Alignment dropdown menu for quick access.
8. Troubleshooting Alignment Issues
If you encounter any issues while aligning names in WPS Table, here are a few troubleshooting tips:
- Ensure that the text in the cells is not too long, as this can cause alignment problems.
- Check if the cell width is sufficient to accommodate the text.
- Try using a different alignment style or customizing the settings to see if it resolves the issue.
By following this guide, you'll be able to align names in your WPS Table documents with ease, saving time and improving the overall appearance of your work. Happy aligning!











