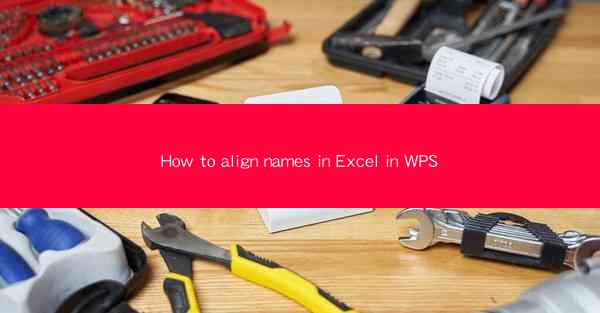
How to Align Names in Excel in WPS: A Comprehensive Guide
In today's digital age, Excel and WPS are widely used tools for data management and analysis. One common task that users often encounter is aligning names in Excel in WPS. Proper alignment of names can greatly enhance the readability and presentation of data. This article aims to provide a detailed guide on how to align names in Excel in WPS, covering various aspects to ensure a seamless experience.
Introduction to Aligning Names in Excel in WPS
Aligning names in Excel in WPS is a straightforward process that can be achieved through different methods. Whether you are working with a single name or a list of names, the following sections will provide step-by-step instructions to help you align names effectively. By the end of this article, you will be able to align names in Excel in WPS with ease, making your data more organized and visually appealing.
Using the Alignment Tools in WPS Excel
WPS Excel offers a range of alignment tools that can be used to align names in various ways. Here are three key methods to consider:
1. Using the Alignment Button: The alignment button in the ribbon provides quick access to common alignment options. To align names using this method, follow these steps:
- Select the cells containing the names you want to align.
- Click on the Alignment button in the Home tab.
- Choose the desired alignment option from the dropdown menu, such as Left, Center, or Right.\
2. Using the Format Cells Dialog Box: For more precise alignment, you can use the Format Cells dialog box. Here's how to do it:
- Select the cells containing the names.
- Right-click and choose Format Cells from the context menu.
- Go to the Alignment tab.
- Select the desired alignment options, such as Horizontal and Vertical alignment.
- Click OK to apply the changes.
3. Using Custom Alignment: If you need a specific alignment that is not available in the standard options, you can create a custom alignment. Here's how:
- Select the cells containing the names.
- Click on the Alignment button in the ribbon.
- Choose Custom Alignment from the dropdown menu.
- In the Custom Alignment dialog box, you can define your own alignment settings.
- Click OK to apply the custom alignment.
Aligning Names Vertically in Excel in WPS
Vertical alignment can be particularly useful when dealing with names that are too long to fit horizontally within a cell. Here's how to align names vertically in Excel in WPS:
1. Select the Cells: First, select the cells containing the names you want to align vertically.
2. Access the Alignment Options: As mentioned earlier, you can use the alignment button or the Format Cells dialog box to access the alignment options.
3. Choose Vertical Alignment: In the alignment options, look for the Vertical Alignment dropdown menu. Here, you can select options like Top, Center, Bottom, or Justify.\
4. Apply the Alignment: Once you have selected the desired vertical alignment, click OK to apply the changes to the selected cells.
Aligning Names in a Specific Direction in Excel in WPS
In some cases, you may want to align names in a specific direction, such as diagonal or at an angle. WPS Excel allows you to do this with the following steps:
1. Select the Cells: Choose the cells containing the names you want to align in a specific direction.
2. Format Cells: Right-click and select Format Cells or use the shortcut Ctrl+1.
3. Alignment Tab: Go to the Alignment tab in the Format Cells dialog box.
4. Direction: In the Direction section, you can adjust the angle of the text. You can use the Angle slider or enter a specific angle value.
5. Apply and Close: Click OK to apply the alignment and close the dialog box.
Aligning Names in a Range of Cells in Excel in WPS
When working with a large dataset, you may need to align names in a range of cells. Here's how to do it in WPS Excel:
1. Select the Range: First, select the range of cells that contain the names you want to align.
2. Apply Alignment: Use the alignment button or the Format Cells dialog box to apply the desired alignment to the entire range.
3. Adjust Individual Cells: If necessary, you can adjust the alignment of individual cells within the range by selecting the specific cells and applying the alignment options again.
Using Conditional Formatting to Align Names in Excel in WPS
Conditional formatting can be a powerful tool to align names in Excel in WPS based on specific criteria. Here's how to use it:
1. Select the Range: Choose the range of cells containing the names.
2. Conditional Formatting: Go to the Home tab and click on Conditional Formatting in the ribbon.
3. New Rule: Choose New Rule from the dropdown menu.
4. Format with Condition: Select the condition that triggers the formatting, such as Cell Contains Specific Text.\
5. Apply Alignment: In the Format with Condition dialog box, you can apply the desired alignment to the cells that meet the specified condition.
6. Save and Apply: Click OK to save the rule and apply the conditional formatting.
Conclusion
Aligning names in Excel in WPS is a crucial task for maintaining data organization and readability. By following the detailed steps outlined in this article, you can effectively align names using various methods, including the alignment tools, vertical alignment, specific direction alignment, range alignment, and conditional formatting. With these techniques at your disposal, you can ensure that your data is presented in a clear and professional manner.











