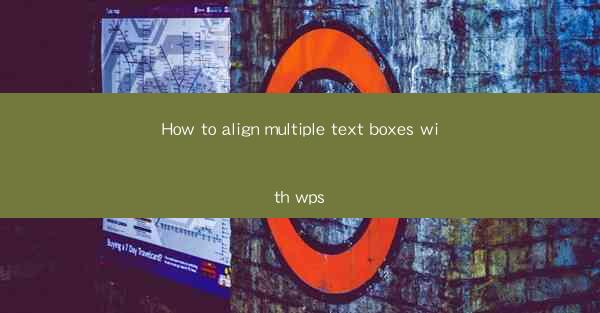
Introduction to Aligning Text Boxes in WPS
Aligning text boxes in WPS (Writer, Presentation, or Spreadsheet) can enhance the visual appeal of your documents, presentations, or spreadsheets. Proper alignment ensures that your content is organized and easy to read. In this article, we will guide you through the process of aligning multiple text boxes in WPS.
Understanding Text Boxes in WPS
Before diving into the alignment process, it's essential to understand what text boxes are in WPS. A text box is a container that can hold text, images, or other objects. You can insert multiple text boxes into a document, and each box can be formatted independently.
Inserting Text Boxes in WPS
To begin aligning text boxes, you first need to insert them into your document. In WPS Writer, click on the Insert tab, then select Text Box. In WPS Presentation, you can find the text box option under the Insert tab as well. For WPS Spreadsheet, you might need to use a different tool or method, as text boxes are not as commonly used in spreadsheets.
Aligning Text Boxes Vertically
Once you have inserted multiple text boxes, you can align them vertically. To do this, select all the text boxes you want to align. In the Format tab, click on Align and choose the vertical alignment option that suits your needs, such as Top, Middle, or Bottom.\
Aligning Text Boxes Horizontally
After aligning the text boxes vertically, you may also want to align them horizontally. Select the text boxes, go to the Format tab, and click on Align. Choose the horizontal alignment option you prefer, such as Left, Center, or Right.\
Using Grid Lines for Precise Alignment
For more precise alignment, you can use grid lines in WPS. Go to the View tab and check the Gridlines option. This will display a grid on your document, making it easier to align text boxes and other objects accurately.
Grouping Text Boxes for Simultaneous Alignment
If you want to align multiple text boxes at once, consider grouping them. Select all the text boxes you want to align, right-click, and choose Group. Now, you can align the entire group as if it were a single object.
Customizing Text Box Alignment with Margins
In some cases, you may need to adjust the margins of the text boxes to achieve the desired alignment. Right-click on a text box, select Format Text Box, and go to the Margin tab. Here, you can set the top, bottom, left, and right margins to align the text boxes perfectly.
Conclusion
Aligning multiple text boxes in WPS can significantly improve the overall look and readability of your documents, presentations, or spreadsheets. By following the steps outlined in this article, you can easily align text boxes vertically and horizontally, use grid lines for precision, group text boxes for simultaneous alignment, and customize margins for a perfect fit. Remember to experiment with different alignment options to find the one that best suits your design needs.











