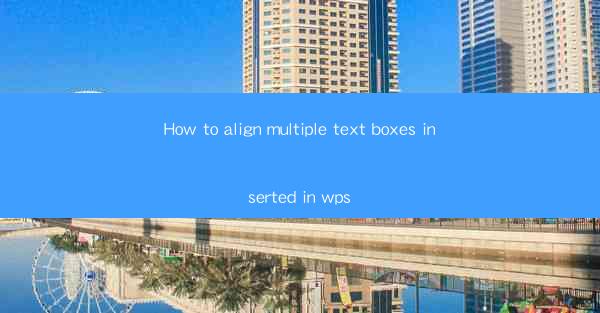
How to Align Multiple Text Boxes in WPS: A Comprehensive Guide
Are you struggling to align multiple text boxes in your WPS document? Do you want to create a visually appealing layout but find it challenging to achieve the perfect alignment? Look no further! In this comprehensive guide, we will walk you through the steps to align multiple text boxes in WPS, ensuring your document looks professional and well-organized. Whether you are a beginner or an experienced user, this article will provide you with the knowledge and techniques to master the art of aligning text boxes in WPS.
Table of Contents
1. Introduction to Aligning Text Boxes in WPS
2. Understanding the Alignment Options in WPS
3. Step-by-Step Guide to Aligning Text Boxes
4. Tips and Tricks for Perfect Alignment
5. Common Challenges and Solutions
6. Advanced Techniques for Advanced Users
7. Conclusion
Introduction to Aligning Text Boxes in WPS
Aligning text boxes in WPS is a crucial skill for creating visually appealing documents. Whether you are designing a report, a presentation, or a newsletter, proper alignment ensures that your content is easy to read and aesthetically pleasing. In this article, we will explore the various alignment options available in WPS and provide you with a step-by-step guide to aligning multiple text boxes. By the end of this article, you will be able to create a well-organized and visually stunning document.
Understanding the Alignment Options in WPS
Before diving into the step-by-step guide, it is essential to understand the alignment options available in WPS. WPS offers several alignment options, including left alignment, right alignment, center alignment, justified alignment, and distributed alignment. Each option serves a different purpose and can be used to achieve the desired layout for your document.
Step-by-Step Guide to Aligning Text Boxes
Now that you are familiar with the alignment options, let's move on to the step-by-step guide to aligning multiple text boxes in WPS.
Step 1: Insert Text Boxes
1. Open your WPS document and navigate to the Insert tab.
2. Click on the Text Box button and choose the desired shape.
3. Click and drag on the document to create a text box.
Repeat this process to insert multiple text boxes as needed.
Step 2: Select Text Boxes
1. Click on the first text box you want to align.
2. Hold down the Ctrl key and click on the remaining text boxes you want to align.
Step 3: Align Text Boxes
1. With the selected text boxes, navigate to the Format tab.
2. Click on the Align button and choose the desired alignment option (e.g., left, right, center, justified, or distributed).
Your text boxes will now be aligned according to the selected option.
Tips and Tricks for Perfect Alignment
To achieve perfect alignment, here are some tips and tricks you can use:
1. Use Guides: Enable the guide lines in WPS to help you align text boxes accurately.
2. Snap to Grid: Enable the snap-to-grid feature to align text boxes to the grid, ensuring precise alignment.
3. Adjust Spacing: Adjust the spacing between text boxes to create a balanced layout.
Common Challenges and Solutions
Here are some common challenges you may encounter while aligning text boxes in WPS and their solutions:
1. Misaligned Text Boxes: Ensure that you have selected all the text boxes you want to align before applying the alignment option.
2. Incorrect Alignment: Double-check the alignment option you have selected and make sure it matches your desired layout.
3. Text Overflow: Adjust the size of the text boxes or increase the font size to accommodate the text.
Advanced Techniques for Advanced Users
For advanced users, here are some additional techniques to enhance your text box alignment:
1. Stacking Text Boxes: Stack text boxes vertically or horizontally to create a multi-column layout.
2. Grouping Text Boxes: Group text boxes to easily move or resize them as a single unit.
3. Layering Text Boxes: Layer text boxes to create overlapping effects and add visual interest to your document.
Conclusion
Aligning multiple text boxes in WPS can be a challenging task, but with the right knowledge and techniques, you can create visually appealing documents with ease. By following the step-by-step guide and utilizing the tips and tricks provided in this article, you will be able to align text boxes like a pro. So, go ahead and experiment with different alignment options and create stunning layouts in WPS!











