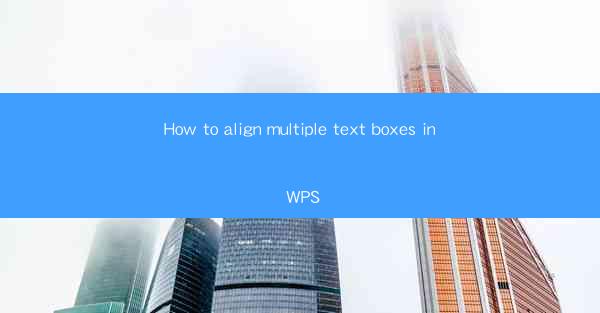
How to Align Multiple Text Boxes in WPS: A Comprehensive Guide
In today's digital world, WPS, a popular word processor, has become an essential tool for creating professional documents. One common task in WPS is aligning multiple text boxes to achieve a visually appealing layout. This article provides a detailed guide on how to align multiple text boxes in WPS, covering various aspects to ensure a seamless and efficient process.
Introduction to Aligning Text Boxes in WPS
Aligning text boxes in WPS is crucial for creating well-organized and visually appealing documents. Whether you are working on a report, presentation, or newsletter, proper alignment of text boxes can enhance the readability and overall appearance of your document. This guide will walk you through the steps to align multiple text boxes in WPS, ensuring that your document stands out.
Understanding Text Boxes in WPS
Before diving into the alignment process, it's important to understand what text boxes are in WPS. A text box is a container that can hold text, images, or other objects within a document. It allows you to position content precisely and create custom layouts. Text boxes can be inserted into a document using the Insert tab, and they can be manipulated using various formatting options.
Inserting Text Boxes in WPS
To begin aligning text boxes, you first need to insert them into your document. Here's how you can do it:
1. Open your WPS document and navigate to the Insert tab.
2. Click on the Text Box button, which is represented by a square with a plus sign.
3. Click and drag on the document to create a text box of your desired size.
4. Once the text box is created, you can start adding text or other content to it.
Aligning Text Boxes Vertically
Aligning text boxes vertically ensures that they are positioned correctly along the vertical axis. Here are the steps to align text boxes vertically:
1. Select all the text boxes you want to align vertically.
2. Click on the Arrange tab in the ribbon.
3. Look for the Align group and click on the Vertical Align button.
4. Choose the desired vertical alignment option, such as Top, Middle, or Bottom.
Aligning Text Boxes Horizontally
Aligning text boxes horizontally ensures that they are positioned correctly along the horizontal axis. Here's how to align text boxes horizontally:
1. Select all the text boxes you want to align horizontally.
2. Click on the Arrange tab in the ribbon.
3. Look for the Align group and click on the Horizontal Align button.
4. Choose the desired horizontal alignment option, such as Left, Center, or Right.
Using Gridlines for Precise Alignment
Gridlines in WPS can be a valuable tool for precise alignment of text boxes. Here's how to use gridlines:
1. Go to the View tab in the ribbon.
2. Check the Gridlines option to display the gridlines on your document.
3. Position your text boxes on the gridlines to ensure precise alignment.
Grouping Text Boxes for Easy Manipulation
Grouping text boxes allows you to manipulate them as a single unit, making alignment and other formatting tasks easier. Here's how to group text boxes:
1. Select all the text boxes you want to group.
2. Right-click on one of the selected text boxes and choose Group from the context menu.
3. Once grouped, you can apply formatting or alignment changes to all the text boxes simultaneously.
Conclusion
Aligning multiple text boxes in WPS is a fundamental skill that can greatly enhance the visual appeal of your documents. By following the steps outlined in this guide, you can easily align text boxes vertically and horizontally, use gridlines for precise alignment, and group text boxes for efficient manipulation. With these techniques, you'll be able to create professional-looking documents that stand out from the rest.











