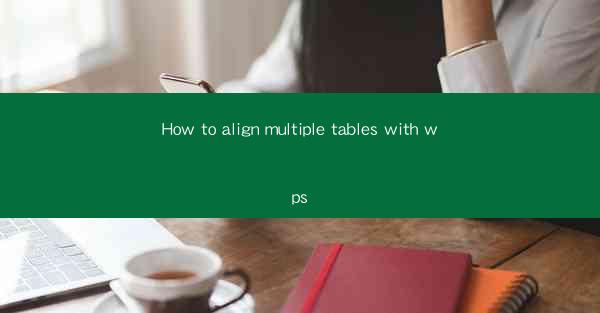
Introduction to Aligning Multiple Tables in WPS
Aligning multiple tables in WPS (Writer, Presentation, or Spreadsheet) can be a crucial task when creating professional documents. Whether you are preparing a report, a presentation, or a spreadsheet, having tables aligned properly can enhance readability and visual appeal. In this guide, we will explore various methods to align multiple tables in WPS, ensuring that your document stands out.
Understanding Table Alignment in WPS
Before diving into the alignment techniques, it's important to understand the different types of alignment options available in WPS. These include:
1. Left Alignment: Aligns the left edge of the table to the left margin.
2. Center Alignment: Centers the table horizontally within the text frame.
3. Right Alignment: Aligns the right edge of the table to the right margin.
4. Justified Alignment: Spreads the table contents evenly across the text frame, filling the width.
5. Top Alignment: Aligns the top row of the table to the top of the text frame.
6. Vertical Alignment: Aligns the content within the cells vertically, such as at the top, middle, or bottom.
Aligning Multiple Tables Vertically
When you have multiple tables in a document, aligning them vertically can be challenging. Here are the steps to align multiple tables vertically in WPS:
1. Select the Tables: Click on the first table you want to align, then hold down the Ctrl key and click on the other tables to select them all.
2. Position the Tables: Click on the first selected table and drag it to the desired position. The other tables will move accordingly.
3. Adjust the Spacing: If the tables are not aligned perfectly, you can adjust the spacing between them by clicking on the line between the tables and dragging it up or down.
4. Use the Align Button: Alternatively, you can use the Align button in the Table tab of the ribbon to align the tables vertically.
Aligning Multiple Tables Horizontally
Aligning multiple tables horizontally is similar to vertical alignment but focuses on the horizontal positioning within the text frame. Follow these steps:
1. Select the Tables: As before, select all the tables you want to align.
2. Position the Tables: Drag the first selected table to the desired horizontal position within the text frame.
3. Adjust the Width: If the tables are not aligned horizontally, you can adjust the width of the tables by clicking on the line between the tables and dragging it left or right.
4. Use the Align Button: Use the Align button in the Table tab to align the tables horizontally.
Using Table Gridlines for Alignment
Table gridlines can be a helpful visual aid when aligning multiple tables. Here's how to use them:
1. Show Gridlines: Go to the Table tab in the ribbon and check the Gridlines option.
2. Align by Gridlines: With gridlines visible, you can align tables by lining up the gridlines between the tables.
3. Adjust Gridline Spacing: If necessary, adjust the gridline spacing to better align the tables.
Utilizing Table Styles for Consistent Alignment
WPS offers a variety of table styles that can help maintain consistent alignment across your document. Here's how to use them:
1. Apply a Table Style: Select the table and choose a style from the Table Styles gallery in the Table tab.
2. Customize the Style: If the style doesn't align perfectly, you can customize it by adjusting the alignment settings within the style options.
3. Apply Styles to Other Tables: Apply the same style to other tables to ensure consistent alignment.
Conclusion
Aligning multiple tables in WPS can be a straightforward process once you understand the available options and techniques. By following the steps outlined in this guide, you can create a visually appealing and well-organized document. Remember to experiment with different alignment methods to find the one that best suits your needs. Happy aligning!











