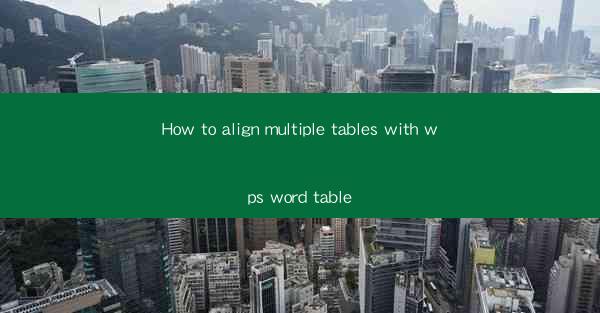
Introduction to Aligning Tables in WPS Word
Aligning multiple tables in WPS Word can be a crucial step in creating a well-organized and visually appealing document. Whether you are working on a report, a presentation, or any other type of document that requires the inclusion of tables, proper alignment can greatly enhance readability and professionalism. In this article, we will guide you through the process of aligning multiple tables in WPS Word.
Understanding Table Alignment in WPS Word
Before diving into the steps, it's important to understand the different types of table alignment options available in WPS Word. The most common alignment options include:
- Left alignment: Aligns the left edge of the table to the left margin.
- Center alignment: Centers the table horizontally within the text frame.
- Right alignment: Aligns the right edge of the table to the right margin.
- Justified alignment: Spreads the table contents evenly across the text frame, similar to justified text.
Preparation for Aligning Tables
Before you begin aligning your tables, ensure that you have the following:
- Open your WPS Word document.
- Insert the tables you want to align.
- Make sure the tables are properly formatted and contain relevant data.
Step-by-Step Guide to Aligning Multiple Tables
Here's a step-by-step guide to aligning multiple tables in WPS Word:
1. Select the Tables: Click on the first table you want to align. If you have multiple tables, hold down the Ctrl key and click on each additional table to select them all.
2. Access the Table Tools: Once the tables are selected, the Table Tools tab should appear in the ribbon at the top of the screen. If it doesn't, right-click on one of the selected tables and choose Table Properties from the context menu.
3. Choose Alignment Option: In the Table Tools tab, click on the Alignment button. This will open a dropdown menu with the alignment options mentioned earlier.
4. Select the Alignment Style: Choose the desired alignment style from the dropdown menu. For example, if you want to center the tables, select Center.\
5. Adjust the Alignment: If necessary, you can further adjust the alignment by clicking on the Align to Grid button. This will align the tables based on the gridlines in your document.
6. Preview the Alignment: After selecting the alignment style, you can preview the alignment by hovering over the option in the dropdown menu.
7. Finalize the Alignment: Once you are satisfied with the alignment, click on the selected alignment style to apply it to the tables.
Advanced Alignment Techniques
For more advanced alignment, you can use the following techniques:
- Using Table Properties: Right-click on a selected table and choose Table Properties. In the Table tab, you can adjust the table's width and spacing to fine-tune the alignment.
- Using Text Wrapping: If you want the tables to wrap around text, go to the Table Properties and select the Text Wrapping tab. Choose the wrapping style that best suits your document layout.
Common Challenges and Solutions
When aligning multiple tables, you may encounter some challenges. Here are some common issues and their solutions:
- Tables Not Aligning Properly: Ensure that all tables are selected before applying the alignment style. If the tables are not aligned after applying the style, try adjusting the table width or spacing.
- Text Wrapping Issues: If tables are not wrapping around text as expected, check the text wrapping settings in the Table Properties.\
Conclusion
Aligning multiple tables in WPS Word is a straightforward process that can greatly enhance the readability and presentation of your document. By following the steps outlined in this article, you can ensure that your tables are aligned correctly and look professional. Remember to experiment with different alignment styles and settings to achieve the best results for your specific document needs.











