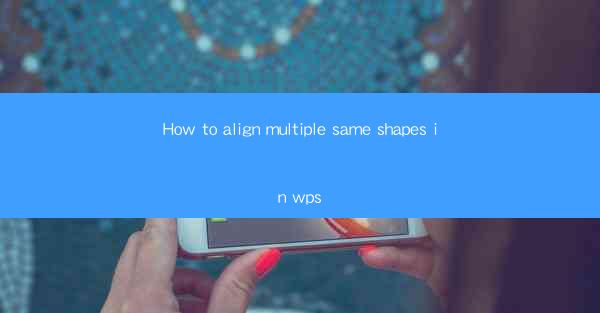
Title: Master the Art of Aligning Multiple Same Shapes in WPS: A Comprehensive Guide
Introduction:
Are you tired of struggling to align multiple same shapes in WPS? Do you want to enhance the visual appeal of your documents with perfectly aligned shapes? Look no further! In this comprehensive guide, we will walk you through the step-by-step process of aligning multiple same shapes in WPS. Whether you are a beginner or an experienced user, this article will provide you with valuable insights and tips to help you achieve professional-looking results. Get ready to transform your documents with ease!
Understanding the Basics of Aligning Shapes in WPS
1. Familiarize Yourself with the Shape Tools
Before diving into the alignment process, it is crucial to understand the shape tools available in WPS. Familiarize yourself with the various shapes and their properties to ensure you can effectively align them.
2. Selecting Multiple Shapes
To align multiple shapes, you need to select them first. In WPS, you can easily select multiple shapes by holding down the Ctrl key and clicking on each shape you want to align.
3. Accessing the Alignment Options
Once you have selected the shapes, access the alignment options by right-clicking on any of the selected shapes. A dropdown menu will appear, providing you with various alignment options.
Step-by-Step Guide to Aligning Multiple Same Shapes
1. Choose the Alignment Type
In the alignment options, you will find different alignment types such as top, bottom, left, right, center, and more. Select the alignment type that suits your requirements.
2. Aligning Vertically and Horizontally
To align shapes vertically, click on the Align Vertically option. Similarly, to align shapes horizontally, click on the Align Horizontally option. WPS will automatically align the selected shapes based on the chosen alignment type.
3. Adjusting Alignment Settings
If the default alignment settings do not meet your requirements, you can further adjust them. For example, if you want to align shapes to the center of a page, select the Center option from the alignment menu.
Advanced Techniques for Aligning Multiple Same Shapes
1. Using Guides for Precise Alignment
To achieve precise alignment, you can use guides in WPS. Guides are horizontal and vertical lines that can be used as reference points for aligning shapes. Simply click on the ruler at the top or left side of the page to add guides, and then align your shapes accordingly.
2. Grouping Shapes for Easy Alignment
If you have a large number of shapes to align, grouping them can be a helpful technique. By grouping shapes together, you can align them as a single unit, making the process more efficient.
3. Utilizing Layers for Enhanced Organization
In complex documents, using layers can help you organize and align shapes more effectively. Layers allow you to group shapes together and manipulate them independently, providing greater control over the alignment process.
Common Challenges and Solutions
1. Overlapping Shapes
If your shapes overlap after alignment, you can adjust their sizes or positions to resolve the issue. Simply select the overlapping shapes and use the resizing handles to modify their sizes.
2. Misaligned Text
In some cases, aligning shapes may disrupt the alignment of text within the shapes. To fix this, ensure that the text boxes are aligned separately before aligning the shapes.
3. Inconsistent Alignment
If you encounter inconsistent alignment, double-check your alignment settings and make sure you have selected the correct alignment type. Additionally, ensure that all shapes are selected before applying the alignment.
Conclusion:
Aligning multiple same shapes in WPS can be a challenging task, but with this comprehensive guide, you now have the knowledge and tools to achieve professional-looking results. By understanding the basics, following the step-by-step process, and utilizing advanced techniques, you can enhance the visual appeal of your documents. So, go ahead and transform your WPS documents with perfectly aligned shapes!











