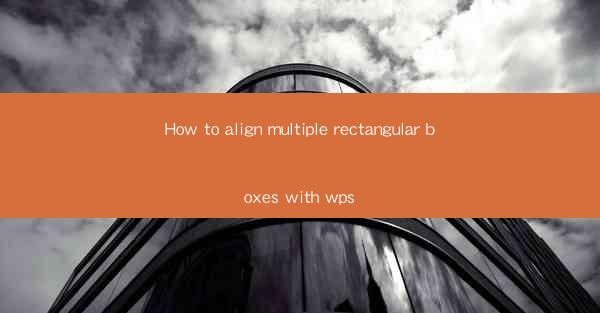
Introduction to Aligning Rectangular Boxes in WPS
Aligning multiple rectangular boxes in WPS (Writer, Presentation, and Spreadsheet) can enhance the visual appeal of your documents, presentations, or spreadsheets. Whether you are creating a report, a presentation slide, or a spreadsheet layout, proper alignment can make your content more organized and professional. In this article, we will guide you through the process of aligning rectangular boxes in WPS.
Understanding the Basics of Box Alignment in WPS
Before diving into the alignment process, it's essential to understand the basic concepts of box alignment in WPS. In WPS, you can align boxes to the left, right, center, top, bottom, or even distribute them evenly across a page. Each alignment option serves a different purpose and can be chosen based on the layout requirements of your document.
Aligning Boxes in a Document
To align boxes in a WPS document, follow these steps:
1. Open your WPS document and insert the rectangular boxes where you want them to be aligned.
2. Select all the boxes you want to align by clicking and dragging a selection box around them, or by holding down the Ctrl key and clicking each box individually.
3. Right-click on one of the selected boxes and choose Format from the context menu.
4. In the Format dialog box, go to the Alignment tab.
5. Select the desired alignment option from the Horizontal and Vertical alignment dropdown menus.
6. Click OK to apply the alignment to the selected boxes.
Centering Boxes in a Document
Centering boxes in a document is a common alignment task. Here's how to do it:
1. Select the boxes you want to center.
2. In the Format dialog box, go to the Alignment tab.
3. Choose Center from the Horizontal alignment dropdown menu.
4. If you also want to center the boxes vertically, select Center from the Vertical alignment dropdown menu.
5. Click OK to apply the centering alignment.
Aligning Boxes in a Presentation
Aligning boxes in a WPS presentation is similar to aligning them in a document. Here's how to do it:
1. Open your WPS presentation and insert the rectangular boxes on the slide.
2. Select the boxes you want to align.
3. Right-click on one of the selected boxes and choose Format from the context menu.
4. Go to the Alignment tab in the Format dialog box.
5. Select the desired alignment option from the Horizontal and Vertical alignment dropdown menus.
6. Click OK to apply the alignment to the selected boxes.
Using Snap to Grid for Precise Alignment
WPS offers a Snap to Grid feature that helps you align boxes more precisely. Here's how to use it:
1. Go to the View tab in the WPS ribbon.
2. Check the Snap to Grid option to enable it.
3. As you move or align boxes, they will automatically snap to the nearest grid line, ensuring precise alignment.
Customizing Box Alignment Settings
WPS allows you to customize the alignment settings for individual boxes or groups of boxes. Here's how to do it:
1. Select the boxes you want to customize.
2. Right-click on one of the selected boxes and choose Format from the context menu.
3. Go to the Alignment tab in the Format dialog box.
4. Adjust the alignment settings to your preference.
5. Click OK to apply the custom alignment settings to the selected boxes.
Conclusion
Aligning multiple rectangular boxes in WPS is a straightforward process that can greatly enhance the visual appeal of your documents, presentations, and spreadsheets. By following the steps outlined in this article, you can achieve precise and professional-looking alignments. Remember to experiment with different alignment options and settings to find the best layout for your specific needs.











