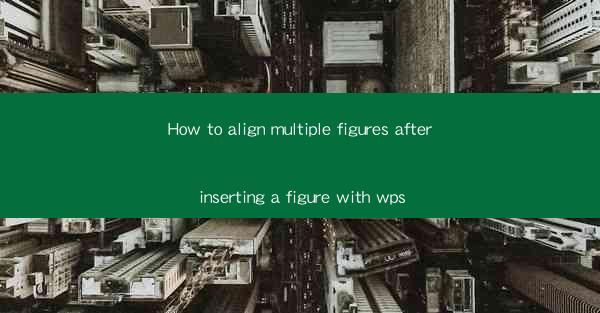
This article provides a comprehensive guide on how to align multiple figures after inserting a figure in WPS, a popular office suite. It covers various methods and techniques to ensure that figures are aligned correctly and aesthetically pleasing in a document. The article aims to assist users in achieving professional-looking layouts by offering step-by-step instructions and practical tips.
---
Introduction
Aligning multiple figures in a document is a crucial aspect of creating visually appealing and well-structured presentations. Whether you are working on a research paper, a report, or a presentation, the alignment of figures can significantly impact the overall readability and professionalism of your document. In this article, we will delve into the process of aligning multiple figures after inserting a figure in WPS, a widely used office suite. By following the detailed instructions and tips provided, users can ensure that their figures are perfectly aligned and integrated into their document.
Understanding the Layout
Before diving into the alignment process, it is essential to understand the layout of your document. WPS offers various layout options that can affect the alignment of figures. Familiarize yourself with the following layout elements:
- Page Margins: Adjusting the page margins can provide more space for aligning figures.
- Text Flow: Understanding how text flows around figures is crucial for proper alignment.
- Table of Contents: If you have a table of contents, ensure that it is updated after inserting new figures.
Inserting Figures
The first step in aligning multiple figures is to insert them into your document. Here's how to do it:
1. Open WPS: Launch WPS and open the document where you want to insert the figures.
2. Insert a Figure: Go to the Insert tab and select Figure. Choose the desired figure from your computer or an online source.
3. Position the Figure: Once the figure is inserted, you can drag and drop it to the desired location on the page.
Aligning Figures
Now that you have inserted the figures, it's time to align them. Here are three methods to achieve this:
1. Manual Alignment: Click on the first figure and drag it to the desired position. Then, click on the second figure and drag it to align with the first one. Repeat this process for all the figures.
2. Using Guides: Go to the View tab and enable Guides. This will display horizontal and vertical lines that can help you align the figures accurately.
3. Table of Figures: If you have a table of figures, you can use it to align the figures. Click on the table of figures and drag the figures to the desired positions.
Adjusting Figure Properties
To ensure that the figures are aligned correctly, you may need to adjust their properties. Here are some properties to consider:
- Width and Height: Adjust the width and height of the figures to fit the layout.
- Border: Adding a border to the figures can help in visual alignment.
- Text Wrapping: Ensure that the text wraps around the figures correctly to maintain the layout.
Using Templates
WPS offers various templates that can help you align multiple figures effortlessly. Here's how to use them:
1. Open a Template: Go to the File menu and select New. Choose a template that suits your document type.
2. Insert Figures: Insert the figures into the template as per the instructions provided.
3. Customize: Customize the template to match your requirements, including aligning the figures.
Conclusion
Aligning multiple figures after inserting a figure in WPS is a crucial step in creating a visually appealing document. By following the detailed instructions and tips provided in this article, users can ensure that their figures are perfectly aligned and integrated into their document. Remember to understand the layout, insert figures correctly, use alignment methods, adjust figure properties, and consider using templates to streamline the process. With these techniques, you can achieve professional-looking layouts and enhance the readability of your document.











