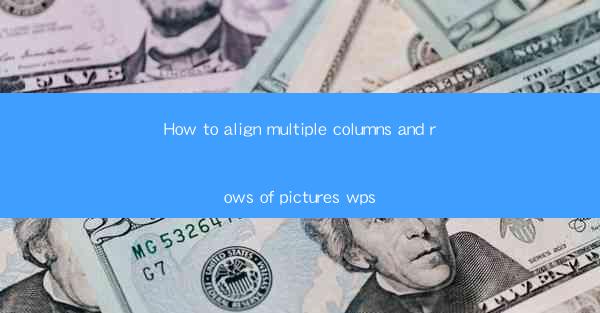
The Art of Visual Harmony: Aligning Multiple Columns and Rows of Pictures in WPS
In the digital age, where visual content reigns supreme, the ability to align multiple columns and rows of pictures in WPS is not just a skill—it's an art form. Imagine a canvas where each image is a brushstroke, and the alignment is the frame that brings the masterpiece to life. This article delves into the nuances of aligning images in WPS, turning your document into a visual spectacle.
Understanding the WPS Interface
Before we embark on the journey of aligning images, it's crucial to familiarize ourselves with the WPS interface. WPS, a versatile word processor, offers a plethora of tools for image manipulation. From the ribbon at the top to the sidebar on the right, each button and option is a potential ally in your quest for visual perfection.
The Power of Columns and Rows
Columns and rows are the backbone of any well-organized document. They provide structure and order, much like the grid on a canvas. In WPS, you can easily insert columns and rows to create a framework for your images. This section will guide you through the process of adding and customizing these elements to suit your design needs.
Inserting and Selecting Images
The first step in aligning images is to insert them into your document. WPS offers various methods for importing images, whether from your computer, a cloud storage service, or directly from the internet. Once the images are in place, selecting them is key. Learn how to select individual images, groups of images, or even all images at once to streamline the alignment process.
The Art of Alignment
Now comes the fun part: aligning your images. WPS provides a range of alignment options, from simple left, right, and center alignments to more complex horizontal and vertical alignments. Discover how to use these tools to ensure that your images are perfectly aligned, both within their columns and across the entire document.
Mastering the Grid
The grid in WPS is a powerful feature that allows you to align images with precision. It divides your document into a series of cells, each of which can hold an image. This section will explore how to use the grid to align images in a way that is both visually appealing and technically sound.
Customizing Alignment Settings
While WPS offers default alignment settings, sometimes you need a bit more control. Learn how to customize these settings to suit your specific design requirements. From adjusting the spacing between images to aligning them to the nearest grid line, this section will equip you with the knowledge to fine-tune your image alignment to perfection.
Advanced Techniques
For those who want to take their image alignment to the next level, this section delves into advanced techniques. Discover how to use layers to group and align images, how to create custom alignment guides, and even how to align images based on their content, not just their position.
The Importance of Consistency
Consistency is key in any design project. This section emphasizes the importance of maintaining a consistent alignment throughout your document. Learn how to ensure that all images, regardless of their size or position, align seamlessly with one another.
Final Touches
Once your images are aligned, it's time to add the finishing touches. This section will guide you through the process of adding captions, adjusting image sizes, and applying filters or effects to enhance the visual impact of your images.
Conclusion
Aligning multiple columns and rows of pictures in WPS is an art form that requires patience, creativity, and a keen eye for detail. By following the steps outlined in this article, you'll be well on your way to creating visually stunning documents that captivate your audience. Remember, the power of alignment lies not just in the precision of the images, but in the harmony they bring to your overall design.











