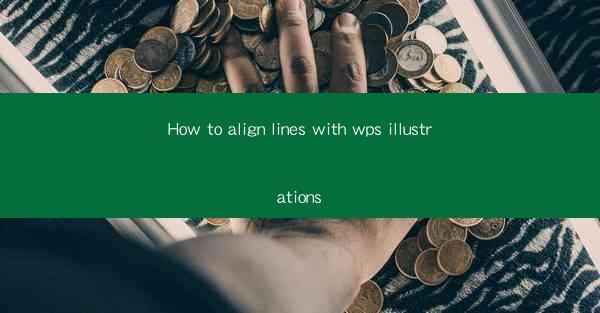
How to Align Lines with WPS Illustrations: A Comprehensive Guide
In the digital age, the ability to create visually appealing documents is a valuable skill. WPS Office, a popular productivity suite, offers a range of tools for creating illustrations and aligning them effectively. This article aims to provide a comprehensive guide on how to align lines with WPS illustrations, catering to both beginners and advanced users. By the end of this article, readers will have a solid understanding of the techniques and best practices for achieving precise alignment in their WPS documents.
Understanding the Basics of WPS Illustrations
Before diving into the alignment process, it's essential to understand the basics of WPS illustrations. WPS offers a variety of shapes, lines, and connectors that can be used to create diagrams, flowcharts, and other visual elements. These tools are accessible through the Insert tab, where users can select from a wide array of pre-designed shapes or create custom ones.
1. Choosing the Right Shape or Line
When working with WPS illustrations, the first step is to choose the right shape or line. This could be a simple line, a curved line, or a complex shape like a rectangle or an arrow. The choice depends on the purpose of the illustration and the message you want to convey.
2. Customizing the Appearance
Once a shape or line is selected, users can customize its appearance. This includes adjusting the color, thickness, and style of the line, as well as adding text or other decorative elements. Customization is key to ensuring that the illustration complements the overall design of the document.
3. Understanding the Drawing Canvas
The drawing canvas is the workspace where all your illustrations are created. It provides a grid and rulers for precise alignment and spacing. Familiarizing oneself with the drawing canvas is crucial for achieving professional-looking results.
Aligning Lines with WPS Illustrations
Now that we have a basic understanding of WPS illustrations, let's explore the various methods for aligning lines within these illustrations.
1. Using the Align Tool
The Align tool in WPS is a powerful feature that allows users to align objects with each other or with the drawing canvas. Here's how to use it:
- Select the line you want to align.
- Click on the Align button in the Arrange group on the ribbon.
- Choose the alignment option you desire, such as Align Left, Center, or Align Right.\
2. Using the Snap to Grid Feature
The Snap to Grid feature is particularly useful for aligning lines precisely. It automatically aligns objects to the nearest grid line, ensuring that all elements are evenly spaced and aligned.
3. Manual Alignment
For more precise alignment, you can manually adjust the position of the line by clicking and dragging it into place. This method requires a keen eye for detail and a good understanding of the drawing canvas.
4. Aligning Lines with Text
In some cases, you may need to align lines with text within your illustration. WPS provides tools for this as well, allowing you to align text to the line or align the line to the text.
Best Practices for Aligning Lines
To ensure that your WPS illustrations look professional and polished, here are some best practices to keep in mind:
1. Consistency in Alignment
Maintain consistency in alignment throughout your document. This means using the same alignment methods for all lines and shapes to create a cohesive look.
2. Use Guides for Precise Alignment
Guides are vertical or horizontal lines that can be used as reference points for aligning objects. They are particularly useful when aligning multiple lines or shapes.
3. Review and Adjust
Always review your illustrations after aligning lines to ensure that everything is in place. Make adjustments as needed to achieve the desired result.
4. Utilize Layers
If you're working with complex illustrations, consider using layers to organize and align different elements. This can help you manage the alignment process more effectively.
Conclusion
Aligning lines with WPS illustrations is a fundamental skill that can greatly enhance the visual appeal of your documents. By following the steps and best practices outlined in this article, you can create professional-looking illustrations that effectively convey your message. Whether you're a beginner or an advanced user, understanding how to align lines with WPS illustrations is a valuable addition to your skill set.











