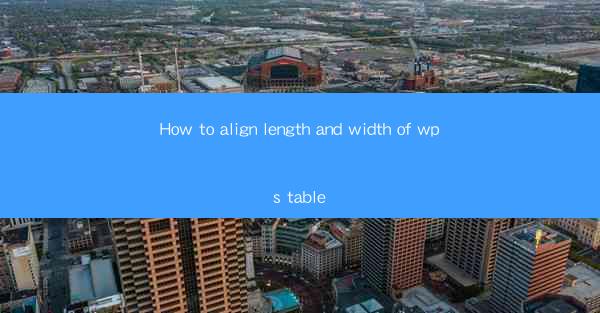
How to Align Length and Width of WPS Table: A Comprehensive Guide
In today's digital age, the use of word processing software like WPS has become an integral part of our daily lives. Whether it's for academic purposes, professional work, or personal projects, tables are a common feature in documents to present data and information in an organized manner. One of the most crucial aspects of creating an effective table is ensuring that the length and width are aligned properly. This article aims to provide a comprehensive guide on how to align the length and width of a WPS table, thereby enhancing the overall readability and aesthetic appeal of your documents.
Understanding the Basics of WPS Table Alignment
1. Introduction to WPS Table Alignment
WPS Table, a feature within the WPS Office suite, allows users to create and manage tables with ease. Proper alignment of table cells is essential for maintaining a professional appearance and ensuring that the information is easily digestible. Alignment refers to the way in which the content within a cell is positioned relative to the cell's boundaries. This includes horizontal alignment, vertical alignment, and cell spacing.
Techniques for Aligning Length and Width
2. Manual Cell Resizing
One of the simplest ways to align the length and width of cells in a WPS table is through manual resizing. This involves adjusting the cell borders to fit the content within. Here are some steps to follow:
1. Select the Cell or Range: Click on the cell or range of cells you want to resize.
2. Adjust the Cell Borders: Place your cursor on the border of the cell you want to resize. When the cursor changes to a double-headed arrow, click and drag to adjust the size.
3. Maintain Proportions: To maintain the proportion of the cell's length and width, hold down the Shift key while resizing.
3. AutoFit Feature
WPS Table offers an AutoFit feature that automatically adjusts the size of cells to fit the content. This can be particularly useful when dealing with a large amount of data. Here's how to use it:
1. Select the Column or Row: Click on the column or row header you want to AutoFit.
2. Access the AutoFit Option: Right-click on the selected header and choose AutoFit Column Width or AutoFit Row Height from the context menu.
3. Customize the AutoFit Settings: You can also customize the AutoFit settings by selecting AutoFit Options to specify the exact width or height you want.
Advanced Alignment Techniques
4. Using Cell Shading
Cell shading can be used to visually align the length and width of cells. This involves filling the cells with a color that contrasts with the text color, making the content stand out and aligning with the cell's boundaries.
5. Aligning Text within Cells
The alignment of text within cells can also affect the overall alignment of the table. Here are some text alignment options:
1. Left Alignment: Aligns text to the left side of the cell.
2. Center Alignment: Centers text horizontally within the cell.
3. Right Alignment: Aligns text to the right side of the cell.
4. Justify Alignment: Distributes text evenly across the cell, both left and right.
6. Using Table Styles
WPS Table provides a variety of pre-designed table styles that can help align the length and width of cells. These styles often include consistent formatting, including cell alignment, borders, and shading.
Troubleshooting Alignment Issues
7. Resolving Width and Length Discrepancies
Sometimes, despite your best efforts, you may encounter discrepancies in the length and width of cells. Here are some troubleshooting tips:
1. Check for Hidden Characters: Hidden characters, such as non-breaking spaces, can cause width discrepancies. Use the Find and Replace feature to remove these characters.
2. Adjust Cell Margins: Cell margins can affect the perceived width and length of cells. Adjusting these margins can help align the cells more effectively.
3. Use Gridlines: Gridlines can provide a visual guide for aligning cells. Turn on gridlines in the view options to see them.
Enhancing Aesthetics and Readability
8. Consistent Cell Spacing
Consistent cell spacing can greatly enhance the readability of a table. Ensure that all cells have the same amount of space around the content.
9. Using Borders and Lines
Borders and lines can help define the boundaries of cells and align them visually. Choose a style that complements the overall design of your document.
10. Formatting for Different Devices
When creating tables for different devices, such as print or web, consider the limitations of each medium and adjust the alignment accordingly.
Conclusion
Aligning the length and width of cells in a WPS table is a crucial aspect of creating a professional and readable document. By following the techniques outlined in this guide, you can ensure that your tables are well-organized and visually appealing. Whether you're a student, professional, or hobbyist, mastering the art of table alignment can elevate the quality of your work and make a lasting impression on your audience.
As technology continues to evolve, new tools and features may become available to further enhance table alignment in WPS. Staying informed about these advancements can help you maintain a competitive edge in the digital world. Remember, the key to successful table alignment lies in attention to detail and a willingness to experiment with different techniques. Happy table-making!











