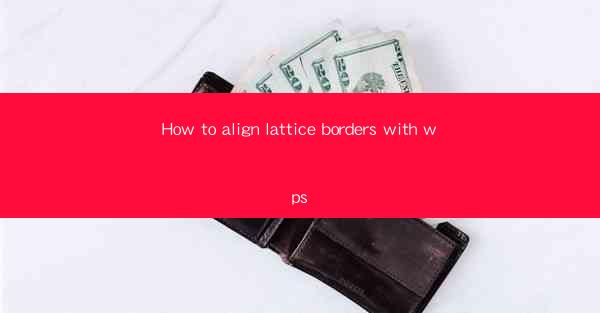
How to Align Lattice Borders with WPS
Aligning lattice borders in WPS can be a crucial step in creating visually appealing and professional documents. Whether you are working on a spreadsheet, a presentation, or a report, ensuring that your lattice borders are perfectly aligned can greatly enhance the overall look and readability of your document. In this article, we will explore various aspects of aligning lattice borders in WPS, providing you with detailed insights and step-by-step instructions to achieve the desired results.
1. Understanding Lattice Borders
Before diving into the alignment process, it is essential to understand what lattice borders are and why they are important. Lattice borders are lines or patterns that are used to create a grid-like structure in your document. They are commonly used in spreadsheets to separate data into different cells, making it easier to read and analyze. In presentations, lattice borders can be used to create visually appealing backgrounds or to highlight specific areas of interest.
1.1 Types of Lattice Borders
There are several types of lattice borders that you can choose from in WPS. These include solid lines, dashed lines, dotted lines, and even custom patterns. Each type of border serves a different purpose and can be used to achieve various visual effects.
1.2 Benefits of Lattice Borders
Lattice borders offer several benefits, including improved readability, better organization of data, and enhanced visual appeal. By using lattice borders, you can make your documents more professional and user-friendly, especially when dealing with complex data or presentations.
2. Aligning Lattice Borders in WPS
Now that we have a basic understanding of lattice borders, let's explore the steps involved in aligning them in WPS. The alignment process may vary slightly depending on the specific version of WPS you are using, but the general steps remain the same.
2.1 Selecting the Lattice Border
To begin, open your WPS document and navigate to the section where you want to add lattice borders. Select the Insert tab from the ribbon menu and click on the Lattice button. From the dropdown menu, choose the type of lattice border you want to use.
2.2 Adjusting the Border Properties
Once you have selected the lattice border, you can adjust its properties to suit your needs. This includes changing the border color, thickness, and style. To do this, click on the lattice border and select the Format tab from the ribbon menu. Here, you will find various options to customize the border to your liking.
2.3 Aligning the Lattice Borders
To align the lattice borders, you can use the alignment tools provided by WPS. These tools allow you to align the borders to the left, right, center, top, bottom, or even to each other. To align the borders, click on the Home tab from the ribbon menu and select the desired alignment option.
3. Customizing Lattice Borders
In addition to aligning lattice borders, you can also customize them to suit your specific requirements. This can include adjusting the spacing between the borders, adding corner points, and even creating custom patterns.
3.1 Adjusting Spacing
The spacing between lattice borders can greatly impact the overall look of your document. To adjust the spacing, click on the lattice border and select the Format tab from the ribbon menu. Here, you will find options to increase or decrease the spacing between the borders.
3.2 Adding Corner Points
Corner points can add a unique touch to your lattice borders. To add corner points, click on the lattice border and select the Format tab from the ribbon menu. Look for the option to add corner points and select the desired style.
3.3 Creating Custom Patterns
WPS allows you to create custom patterns for your lattice borders. This can be useful if you want to create a unique visual effect or match the borders to a specific theme. To create a custom pattern, click on the lattice border and select the Format tab from the ribbon menu. Look for the option to create a custom pattern and follow the on-screen instructions.
4. Using Lattice Borders in Spreadsheets
Lattice borders are particularly useful in spreadsheets, where they can help organize and highlight data. In this section, we will explore how to use lattice borders in spreadsheets and the benefits they offer.
4.1 Highlighting Data
One of the primary uses of lattice borders in spreadsheets is to highlight specific data. By using different border styles, colors, and patterns, you can draw attention to important information and make it easier for readers to understand the data.
4.2 Organizing Data
Lattice borders can also help organize data in spreadsheets. By creating a grid-like structure, you can separate data into different cells, making it easier to read and analyze. This is especially useful when dealing with large datasets or complex calculations.
4.3 Enhancing Visual Appeal
In addition to functionality, lattice borders can also enhance the visual appeal of your spreadsheets. By using custom patterns and colors, you can create a more visually appealing and professional-looking document.
5. Using Lattice Borders in Presentations
Lattice borders are not limited to spreadsheets; they can also be used in presentations to create visually appealing backgrounds or to highlight specific areas of interest. In this section, we will explore how to use lattice borders in presentations and the benefits they offer.
5.1 Creating Backgrounds
Lattice borders can be used to create unique and visually appealing backgrounds for your presentations. By using custom patterns and colors, you can create a background that matches your theme or brand.
5.2 Highlighting Key Points
In presentations, it is crucial to highlight key points to ensure that your audience stays engaged. Lattice borders can be used to draw attention to important information, making it easier for your audience to understand your message.
5.3 Enhancing Visual Appeal
Similar to spreadsheets, lattice borders can enhance the visual appeal of your presentations. By using custom patterns and colors, you can create a more engaging and professional-looking presentation.
6. Troubleshooting Lattice Border Issues
While aligning and customizing lattice borders in WPS is generally straightforward, you may encounter some issues along the way. In this section, we will discuss common problems and their solutions.
6.1 Border Alignment Issues
If you are experiencing issues with border alignment, ensure that you have selected the correct alignment option from the ribbon menu. Additionally, check that the lattice borders are not overlapping or intersecting in any way.
6.2 Border Customization Issues
If you are unable to customize the lattice borders as desired, ensure that you have selected the correct border style and properties. You may also need to update your WPS software to the latest version to access all available customization options.
6.3 Performance Issues
In some cases, you may experience performance issues when working with lattice borders, especially if you are using complex patterns or a large number of borders. To address this, try simplifying your border design or reducing the number of borders used in your document.
7. Best Practices for Using Lattice Borders
To make the most of lattice borders in WPS, it is important to follow some best practices. These practices will help you create visually appealing and functional documents.
7.1 Consistency
Maintain consistency in your lattice border design by using the same style, color, and pattern throughout your document. This will create a cohesive and professional look.
7.2 Simplicity
Avoid overcomplicating your lattice border design by using too many patterns or colors. A simple and clean design is often more effective in conveying your message.
7.3 Accessibility
Ensure that your lattice borders are accessible to all users, including those with visual impairments. Use high-contrast colors and avoid using overly complex patterns or designs.
8. Conclusion
Aligning and customizing lattice borders in WPS can greatly enhance the visual appeal and functionality of your documents. By following the steps outlined in this article, you can achieve the desired results and create professional-looking documents that stand out from the rest. Whether you are working on spreadsheets, presentations, or reports, lattice borders can be a valuable tool in your design arsenal.











