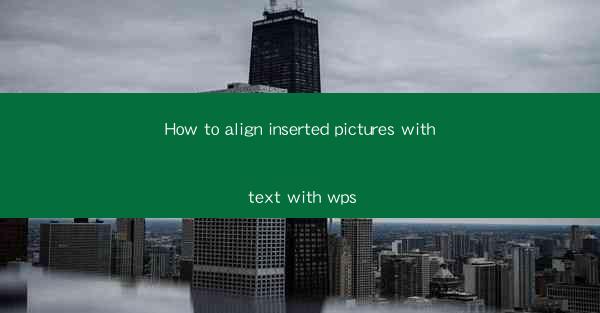
This article provides a comprehensive guide on how to align inserted pictures with text in WPS, a popular office suite. It covers various methods and techniques to achieve precise alignment, ensuring that images complement the text effectively. The article is structured into six main sections, each focusing on a different aspect of picture alignment in WPS. By the end, readers will have a thorough understanding of the process and be able to enhance their document's visual appeal.
---
Introduction
In the world of document creation, the integration of images with text is a common practice to enhance the visual appeal and convey information more effectively. WPS, being a versatile office suite, offers various tools to align inserted pictures with text. This article delves into the different methods and techniques to achieve perfect alignment, ensuring that images are not only visually appealing but also complement the text content seamlessly.
Understanding the Alignment Options in WPS
WPS provides a range of alignment options that allow users to position inserted pictures in relation to the text. Here are three key alignment options:
1. Top Alignment: This option aligns the top edge of the picture with the top edge of the text. It is useful when you want the picture to be aligned with the beginning of a paragraph or a heading.
2. Center Alignment: As the name suggests, this alignment centers the picture horizontally within the text block. It is ideal for creating a balanced layout where the focus is on the image itself.
3. Bottom Alignment: This option aligns the bottom edge of the picture with the bottom edge of the text. It is suitable when you want the picture to be aligned with the end of a paragraph or a heading.
Using Text Wrapping to Align Pictures
Text wrapping is a crucial feature in WPS that determines how text flows around the inserted pictures. Here are three common text wrapping options:
1. Square: This wrapping style keeps the text within a square area around the picture, ensuring that the text does not wrap around the sides of the image.
2. Tight: The tight wrapping style allows the text to wrap around the picture, but it does so in a way that minimizes the space between the text and the image.
3. Through: This wrapping style allows the text to flow through the picture, which can be useful for creating unique layouts or when the image is part of the text content.
Customizing Picture Positioning
In addition to the basic alignment and text wrapping options, WPS allows for more precise control over picture positioning. Here are three ways to customize the position of an inserted picture:
1. Manual Positioning: Users can manually drag and drop the picture to the desired location within the text block. This method offers maximum flexibility but requires precise placement.
2. Using Guides: WPS provides horizontal and vertical guides that can be used to align pictures with specific points in the document, such as margins or page breaks.
3. Grid Alignment: The grid alignment feature in WPS allows users to align pictures with each other or with other elements in the document, ensuring a consistent and organized layout.
Adjusting Picture Size and Proportions
The size and proportions of an inserted picture can significantly impact the overall alignment and visual appeal. Here are three tips for adjusting picture size and proportions:
1. Maintain Aspect Ratio: When resizing a picture, it is important to maintain the original aspect ratio to avoid distortion. WPS provides a checkbox to lock the aspect ratio during resizing.
2. Use Picture Tools: WPS offers a range of picture tools that allow users to crop, rotate, and adjust the brightness and contrast of images. These tools can be used to fine-tune the alignment of pictures with text.
3. Preview Changes: Before finalizing the alignment, it is advisable to preview the document to ensure that the picture and text are positioned as desired.
Utilizing Advanced Alignment Features
For more advanced users, WPS offers additional features to enhance the alignment of inserted pictures with text. Here are three advanced features:
1. Distributed Alignment: This feature ensures that the space between pictures is evenly distributed, creating a balanced layout.
2. Floating Pictures: Floating pictures can be placed anywhere within the text block and are not constrained by text wrapping. This allows for creative layouts that break the traditional alignment rules.
3. Layering Pictures: WPS allows users to layer pictures on top of each other, which can be useful for creating complex layouts or highlighting specific elements within the text.
Conclusion
Aligning inserted pictures with text in WPS is a crucial skill for anyone looking to create visually appealing and well-structured documents. By understanding the various alignment options, text wrapping styles, and customization features, users can achieve precise alignment that complements their text content effectively. Whether it's for a simple report or a complex presentation, the techniques outlined in this article will help users enhance the visual appeal of their documents and convey information more effectively.











